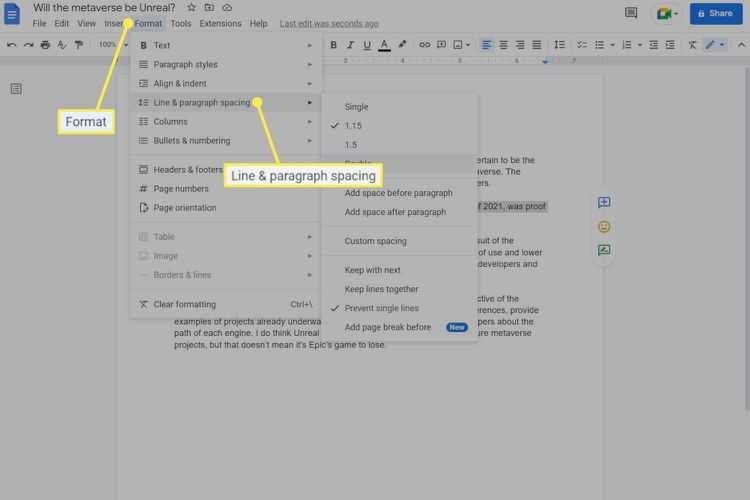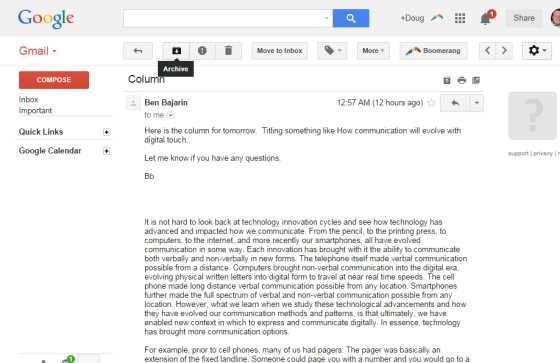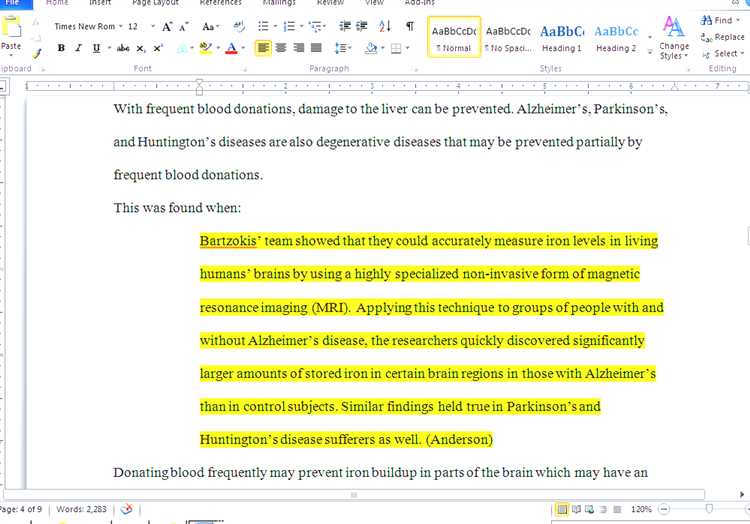Block quotes are a powerful tool for highlighting important information or adding emphasis to your writing. When properly formatted, a block quote can stand out from the rest of your text and provide a visual break for your readers. In Google Docs, formatting a block quote is easy and can be done in just a few simple steps. In this step-by-step guide, we will walk you through the process of formatting a block quote in Google Docs.
To begin formatting your block quote in Google Docs, start by selecting the text you want to turn into a block quote. This could be a single sentence, a paragraph, or even multiple paragraphs. Once you have selected the text, click on the “Format” tab at the top of the page, and then select “Paragraph styles.” From the drop-down menu, choose the “Block Quote” option.
After applying the block quote style to your selected text, you may want to further customize the appearance of your block quote. You can do this by clicking on the “Format” tab again and selecting “Paragraph styles.” This time, choose the “Edit paragraph styles” option. A sidebar will appear on the right side of your screen, allowing you to adjust the font, size, color, and other formatting options for your block quote.
In addition to customizing the appearance of your block quote, you can also adjust the indentation to create more visual separation from the rest of your text. To do this, click on the ruler at the top of your page, and drag the indentation marker to the desired position. You can also adjust the spacing before and after the block quote by clicking on the “Format” tab and selecting “Paragraph styles” once again.
By following these simple steps, you can easily format a block quote in Google Docs and make your writing stand out. Whether you’re adding emphasis to a key point or citing a source, block quotes can help to enhance the overall readability and visual appeal of your document.
Step-by-step guide: Formatting a block quote in Google Docs
Google Docs is a powerful tool that allows you to create and format documents online. If you need to include a block quote in your document, follow these steps to format it correctly.
- Open your document in Google Docs and locate the section where you want to include the block quote.
- Select the text that you want to format as a block quote.
- Click on the “Format” tab in the menu bar.
- From the drop-down menu, select the “Paragraph styles” option.
- In the “Styles” panel that appears on the right side of the screen, scroll down and click on the “Normal text” style to remove any existing formatting.
- Next, click on the “Text” tab within the “Paragraph styles” menu.
- Scroll down and click on the “Block quote” style.
- Your selected text will now be formatted as a block quote, with a larger indent and italicized font.
It’s important to note that the appearance of the block quote may vary depending on the theme and formatting settings of your document. If you want to further customize the block quote, you can adjust the indentation, font size, and font style manually.
To customize the indentation, click on the “Indentation options” icon located to the left of the “Block quote” style within the “Text” tab. From there, you can select the desired indentation for your block quote.
To further change the font size or font style, you can use the “Font size” and “Font style” options located in the toolbar at the top of the screen. Simply select the block quote text and make the desired changes using these options.
Formatting a block quote in Google Docs is a simple process that allows you to highlight important information in your document. By following these steps, you can easily create a professional-looking block quote that stands out from the rest of your text.
Finding the desired block quote
Once you have the text you want to format as a block quote, follow these steps to find the desired block quote:
- Open your Google Docs document. If you don’t have one already, create a new document by clicking on the New button and selecting Google Docs.
- Locate the section of the document where you want to insert the block quote. Use the Insert menu at the top of the page to add a new paragraph or select an existing one.
- Type or paste the text you want to format as a block quote into the document’s paragraph.
- Select the text you want to format as a block quote by clicking and dragging your cursor over it.
- Once the desired text is selected, click on the Format menu at the top of the page.
- In the dropdown menu, hover over the Paragraph styles option.
- A submenu will appear with various formatting options. Scroll down and locate the Block Quotes option.
- Click on the Block Quotes option to apply the formatting to the selected text. The selected text will now appear indented and styled as a block quote.
You can repeat these steps whenever you want to format a different block quote in your Google Docs document. Just make sure to select the desired text and choose the Block Quotes option from the Paragraph styles submenu. Experiment with different block quote styles to find the one that suits your document’s needs best.
By following these simple steps, you can easily find and format block quotes in Google Docs to enhance the visual appearance and readability of your document.
Highlighting the block quote
In addition to formatting the block quote, you can also highlight it to make it stand out even more. This can be done by using different font colors, background colors, or other formatting options.
If you want to change the font color of the block quote, you can use the <font> tag and specify the desired color. For example:
<font color="red">This is a highlighted block quote.</font>This will make the text appear in red within the block quote.
If you prefer to change the background color of the block quote, you can use the <span> tag and apply a CSS class that defines the desired background color. For example:
<span class="highlight">This is a highlighted block quote.</span>Then, in the CSS section of your document, define the “highlight” class and specify the background color. For example:
<style>
.highlight {
background-color: yellow;
}
</style>
This will make the background of the block quote appear yellow.
You can also combine font colors and background colors to create even more visually striking block quotes. For example:
<span class="highlight"><font color="white">This is a highlighted block quote</font></span>In this example, the text appears in white and the background is yellow, creating a high contrast block quote.
Remember to use these formatting techniques sparingly and for emphasis purposes only. Overuse of fonts and colors can make the document appear cluttered and distracting.
Formatting Options
In Google Docs, you have several formatting options available to make your block quotes stand out and emphasize the quoted text. Here are some of the most commonly used formatting options:
1. Indentation: Indenting the block quote helps visually separate it from the rest of the text. To add an indentation to your block quote, place your cursor at the beginning of the quote and press the Tab key.
2. Font style: You can use different font styles to highlight the block quote. To change the font style, select the block quote, go to the “Format” menu, choose “Font,” and select the desired font style.
3. Font size: Adjusting the font size can make the block quote more prominent. To change the font size, select the block quote, go to the “Format” menu, choose “Font size,” and select the desired font size.
4. Font color: Changing the font color can add visual interest to the block quote. To change the font color, select the block quote, go to the “Format” menu, choose “Text,” and select the desired font color.
5. Background color: Adding a background color to the block quote can enhance its visual impact. To change the background color, select the block quote, go to the “Format” menu, choose “Paragraph styles,” and select “Background.” Then, choose the desired background color.
6. Border: Adding a border around the block quote can make it stand out. To add a border, select the block quote, go to the “Format” menu, choose “Paragraph styles,” and select “Borders and shading.” Then, choose the desired border style and thickness.
7. Alignment: Adjusting the alignment of the block quote can help it fit with the rest of the text. To change the alignment, select the block quote, go to the “Format” menu, choose “Alignment,” and select the desired alignment option (e.g., left, center, right).
8. Spacing: Adding spacing above or below the block quote can make it more visually distinct. To add spacing, select the block quote, go to the “Format” menu, choose “Line spacing,” and select the desired spacing option.
9. Bullets or numbering: Including bullets or numbering in your block quote can help organize the content within it. To add bullets or numbering, select the block quote, go to the “Format” menu, choose “Bullets & numbering,” and select the desired option.
10. Table: If your block quote consists of multiple lines or paragraphs, you may consider using a table to maintain the formatting and alignment. To create a table for your block quote, go to the “Insert” menu, choose “Table,” and define the desired number of rows and columns.
By using these formatting options, you can customize the appearance of your block quotes to make them more visually appealing and emphasize the quoted text. Experiment with different combinations to find the formatting style that suits your document best.
Selecting the desired format
Once you have inserted the block quote into your Google Docs document, it’s time to select the desired format for the quote. Here are the steps to follow:
- Highlight the block quote text by dragging your cursor over it. Make sure to include the quotation marks and any indents you want to include in the formatting.
- Go to the “Format” menu at the top of the Google Docs window and click on it.
- In the dropdown menu that appears, hover your cursor over the “Paragraph styles” option.
- A list of different paragraph styles will appear on the right-hand side of the dropdown menu. Scroll down until you find the “Block Quote” style.
- Click on the “Block Quote” style to apply it to the selected text. The block quote will now be formatted according to the preset style, with indentation and spacing.
If you want to further customize the formatting of the block quote, you can make additional changes using the “Paragraph styles” options. To access these options, you can either right-click on the block quote and select “Paragraph styles” from the context menu, or go to the “Format” menu, choose “Paragraph styles” and select “Options” at the bottom of the list.
Within the “Paragraph styles” options, you can adjust the spacing, alignment, font, and other formatting elements to match your desired look. You can also create your own custom block quote style by modifying the existing options or creating a new style from scratch.
By following these steps, you can easily select and format a block quote in Google Docs to make it stand out and adhere to the appropriate formatting guidelines.
Adjusting alignment and indentation
Formatting block quotes in Google Docs allows you to adjust the alignment and indentation of the quoted text to make it stand out and present it in a visually appealing way. Here are the steps to adjust the alignment and indentation:
- Highlight the block quote text.
- Click on the “Format” menu in the Google Docs toolbar.
- Hover over the “Align & indent” option.
- Select the desired alignment option, such as left, center, or right alignment.
- To adjust the indentation, hover over the “Indentation options” sub-menu.
- Choose the preferred indentation option, such as increasing or decreasing the indentation level.
By adjusting the alignment, you can position the block quote to align with the rest of your document’s content or create a visually distinct section. The indentation options help you control the space between the block quote and the surrounding text, controlling the hierarchy and emphasizing the quoted material.
Experimenting with different alignment and indentation settings can help you achieve the desired visual effect for your block quotes in Google Docs.
Customizing the font and text size
To customize the font and text size of a block quote in Google Docs, you can follow these steps:
- Highlight the block quote you want to customize.
- Click on the “Format” tab in the top menu.
- In the dropdown menu, hover over “Paragraph styles” and select “Normal text”.
- In the top menu, click on the “Font” dropdown menu.
- Select the desired font for your block quote.
- In the same dropdown menu, click on the “Size” dropdown menu.
- Choose the desired text size for your block quote.
You can also use keyboard shortcuts for formatting the font and text size:
- Font: To change the font, select the block quote and press Ctrl+Shift+F (Windows) or Cmd+Shift+F (Mac) to open the “Font” dropdown menu, then choose the desired font.
- Size: To change the text size, select the block quote and press Ctrl+Shift+P (Windows) or Cmd+Shift+P (Mac) to open the “Font size” dropdown menu, then choose the desired text size.
Customizing the font and text size of a block quote allows you to personalize its appearance and make it more visually appealing. Experiment with different fonts and sizes to find the style that suits your document best.
Adding source information
When including a block quote in your document, it is important to provide the necessary source information to give credit to the original author. Here are the steps to correctly add source information to your block quote in Google Docs:
- Select the entire block quote by highlighting the text.
- Click on the tab labeled “Format” in the main menu at the top of the page.
- From the dropdown menu, hover over the option called “Paragraph styles.”
- In the sub-menu, select the option called “Block quote.” This will apply the block quote formatting to the selected text.
- Once the block quote formatting is applied, position the cursor at the end of the quote.
- Press “Enter” on your keyboard to create a new line.
- Type “Source:” followed by the name of the author or the title of the source.
If the source information is longer or includes additional details, such as publication date or URL, you can format it as a separate paragraph below the block quote. To do this, follow these steps:
- Position the cursor on the line below the block quote.
- Press “Enter” on your keyboard to create a new line.
- Indent the line by pressing the “Tab” key.
- Type the source information, such as the author’s name, publication date, or URL.
By including the source information, you give credit to the original author and acknowledge the source of the quote, which is essential for proper academic and professional writing.
Saving and finalizing the block quote
In order to save and finalize your block quote in Google Docs, follow these simple steps:
- Make sure you have properly formatted your block quote according to the guidelines provided.
- Select the entire block quote by clicking and dragging your mouse over the text.
- Copy the selected text by either right-clicking and selecting “Copy” or using the keyboard shortcut “Ctrl+C” on Windows or “Command+C” on Mac.
- Navigate to the location where you want to insert the block quote in your Google Docs document.
- Paste the copied text by either right-clicking and selecting “Paste” or using the keyboard shortcut “Ctrl+V” on Windows or “Command+V” on Mac.
- Review the block quote to ensure that it has been pasted correctly and appears as intended.
- If any further editing or formatting is required, make the necessary changes.
- Save your Google Docs document by clicking on the “File” menu and selecting “Save” or using the keyboard shortcut “Ctrl+S” on Windows or “Command+S” on Mac.
- Your block quote is now saved and finalized in your Google Docs document.
By following these steps, you will be able to properly format and save a block quote in Google Docs, ensuring that it is presented accurately and effectively in your document.
Question and answer:
What is a block quote in Google Docs?
A block quote in Google Docs is a formatting style used to visually separate and highlight a longer quotation or text. It is often used in academic writing, research papers, and articles to give emphasis to an important excerpt.
Can I customize the formatting of a block quote in Google Docs?
Yes, you can customize the formatting of a block quote in Google Docs. After selecting the text and applying the block quote formatting, you can change the font, font size, and other formatting options by using the toolbar at the top of the page. You can also adjust the margins and indentation by clicking on the “Format” menu, selecting “Paragraph styles,” and choosing “Normal text” or another appropriate style.
Is it possible to remove the block quote formatting?
Yes, it is possible to remove the block quote formatting from selected text. Simply select the block quote text and click on the “Format” menu. Then, choose the “Paragraph styles” option and select “Normal text” or another appropriate style. The selected text will no longer have the block quote formatting.
Is there a recommended length for a block quote?
There is no specific recommended length for a block quote. The length can vary depending on the context and purpose of the quote. However, it is generally advised to use block quotes for longer excerpts or quotations that are at least four lines or more in length. This helps visually separate the quoted text from the rest of the content and makes it easier for readers to identify and understand the quoted material.
Can I use block quotes in other types of documents, not just academic papers?
Yes, you can use block quotes in various types of documents, not just academic papers. Block quotes can be used in articles, reports, blog posts, presentations, and any other written content where you want to visually distinguish and highlight a longer quotation or text. The purpose of using block quotes is to provide emphasis and give prominence to specific information or excerpts.