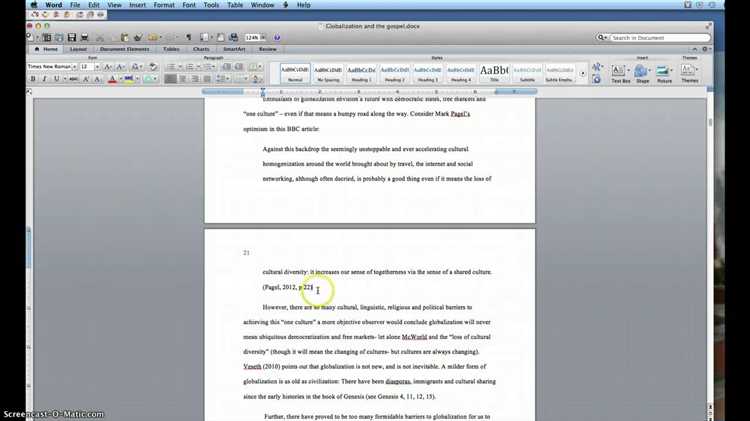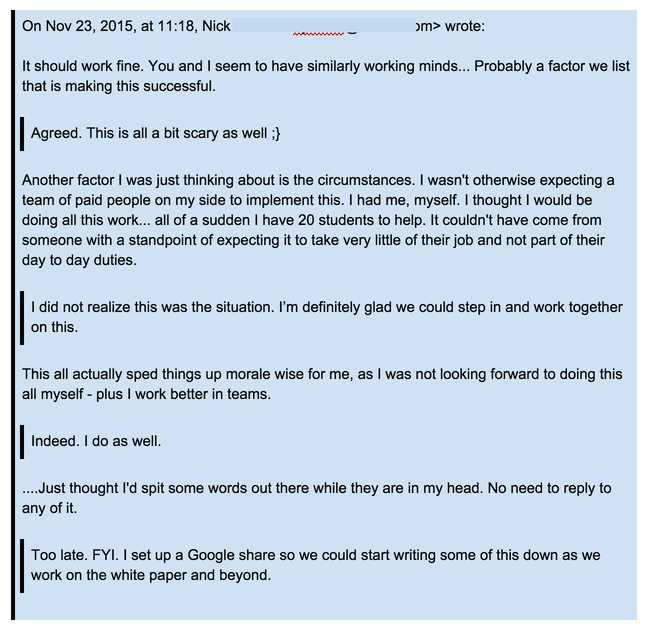When it comes to adding emphasis or highlighting an important passage in your Google Docs document, using block quotes can be an effective way to make it stand out. A block quote is a formatting option that sets apart a longer quote or excerpt from the rest of your text, making it visually distinct and drawing attention to its significance.
If you’re wondering how to create a block quote in Google Docs, you’re in the right place. In this step-by-step guide, we’ll walk you through the process of adding block quotes to your document, whether you’re working on a school project, a professional report, or simply want to enhance the visual presentation of your text.
Before we dive into the details, it’s important to note that block quotes can be inserted into a Google Docs document using a few simple steps. By following our instructions, you’ll be able to create visually appealing and easily identifiable block quotes in your Google Docs document in no time.
Open Google Docs
To create a block quote in Google Docs, start by opening the Google Docs website. If you don’t already have a Google account, you will need to create one.
- Go to www.docs.google.com in your web browser.
- Sign in to your Google account by entering your email and password.
- If you don’t have a Google account, click on the “Create account” button and follow the on-screen instructions to create one.
- Once you are signed in, you will be taken to the Google Docs homepage.
Note: You can also access Google Docs by clicking on the Apps icon in the top right corner of any Google webpage, and selecting “Docs” from the drop-down menu.
Create a New Document
To create a new document in Google Docs, follow these steps:
- Open your Google Drive by going to drive.google.com and signing in to your Google account.
- Once you’re signed in, click on the “New” button on the top left corner of the screen.
- In the drop-down menu, select “Google Docs”. This will open a new blank document.
- You can also create a new document by clicking on the “+ New” button on the left sidebar and selecting “Google Docs” from the options.
- A new blank document will open in a new tab in your web browser.
Select the Text
To create a block quote in Google Docs, you first need to select the text that you want to format as a block quote. This text could be a direct quotation, an excerpt from a book, or any other piece of text that you want to highlight and differentiate from the rest of your document.
To select the text, simply click at the beginning of the desired text, hold down the mouse button, and drag the cursor until you have selected all of the text you want to include in the block quote.
Click on the “Format” Tab
Once you have selected the text you want to format as a block quote, click on the “Format” tab located at the top of the Google Docs interface. This tab contains various formatting options for your document.
After clicking on the “Format” tab, a drop-down menu will appear. Scroll down and select the “Paragraph styles” option. This will open a submenu with different paragraph styles to choose from.
In the submenu, locate and click on the “Block Quote” option. This will apply the block quote formatting to the selected text. The text will now be indented and have a different style compared to the rest of the document.
If you want to remove the block quote formatting, simply select the text again and navigate back to the “Format” tab. Click on the “Paragraph styles” option and select the “Normal text” style. This will revert the text back to its original formatting.
The “Format” tab provides a quick and easy way to apply formatting to your text in Google Docs. By using the “Block Quote” style, you can emphasize important quotes or passages in your document, making them stand out from the rest of the text.
Choose “Paragraph Styles”
After selecting the text that you want to format as a block quote, click on the “Format” tab in the top menu bar of Google Docs. From the dropdown menu, choose “Paragraph Styles”.
A list of different paragraph styles will appear. Scroll down and click on “Normal Text”. This will remove any existing formatting and reset the text to its default style.
Next, navigate back to the “Paragraph Styles” menu and click on “Heading 1”. This style is commonly used for block quotes, as it provides a clear visual distinction from the surrounding text.
Alternatively, you can choose another paragraph style such as “Heading 2” or “Heading 3” to suit your preference.
If you want to customize the appearance of your block quote further, you can click on “Customize” at the bottom of the “Paragraph Styles” menu. This will allow you to modify the font, size, color, and other formatting options.
Click on “Quote”
To create a block quote in Google Docs, you will need to follow a simple process:
- Open your Google Docs document and locate the text that you want to turn into a block quote.
- Highlight the desired text by clicking and dragging your cursor over it.
- In the toolbar at the top of the Google Docs window, click on the “Format” menu.
- In the drop-down menu that appears, hover over the “Paragraph styles” option.
- A sub-menu will appear to the side. Click on the “Quote” option.
- The highlighted text will now be transformed into a block quote, with indentation and a gray background.
Note: The “Quote” option in Google Docs is also available in the right-click context menu. You can right-click on the selected text and choose the “Quote” option to create a block quote.
If you want to remove the block quote formatting, simply select the block quote text and click on the “Quote” option again. The formatting will be removed, and the text will return to its normal style.
Adjust the Formatting
Once you’ve inserted a block quote in Google Docs, you can adjust the formatting to customize the look of the quote. Here are some formatting options you can try:
- Font: Change the font type, size, and color to match the overall style of your document.
- Alignment: Align the block quote to the left, center, or right of the page.
- Indentation: Adjust the left and right indentation of the block quote. This can be useful to make the quote stand out or blend in with the surrounding text.
- Background color: Highlight the block quote by changing its background color. This can help draw attention to the quote and make it visually distinct from the rest of the content.
- Borders: Add borders around the block quote to further emphasize its separation from the surrounding text.
- Spacing: Adjust the spacing between the block quote and the surrounding text. This can be helpful to create a clean and well-organized layout.
To adjust the formatting of a block quote, select the quote and use the formatting options available in the toolbar. You can also right-click on the quote and choose “Format options” to access more advanced formatting settings.
Experiment with different formatting options to find the style that works best for your document. Keep in mind that the goal is to make the block quote visually distinct while maintaining a consistent and professional look throughout the document.
Apply the Block Quote
Follow these steps to apply the block quote style to your selected text in Google Docs:
- Select the text you want to apply the block quote style to.
- Click on the “Format” menu at the top of the screen.
- Hover over the “Paragraph styles” option in the drop-down menu.
- A sub-menu will appear, and you’ll see the “Block Quote” style listed under the “Text” section.
- Click on “Block Quote” to apply the style to your selected text.
Alternatively, you can use the keyboard shortcut by pressing “Ctrl + Alt + 5” (Windows) or “Command + Option + 5” (Mac) to quickly apply the block quote style.
Once the block quote style is applied, your selected text will be indented and displayed in a different font style, making it stand out from the rest of your document.
Remember to also include the proper citation or attribution for your block quote if you are quoting someone else’s work.
Using block quotes can help make your citations and references more visually distinct and easy to notice in your document. It adds clarity and organization to your writing, especially when you’re quoting multiple sources.
Question and answer:
Can I customize the appearance of the block quote in Google Docs?
Yes, you can customize the appearance of the block quote in Google Docs. After selecting the text and applying the “Block Quote” style, you can further modify it by changing the alignment, font, font size, and other formatting options as per your preference.
Is it possible to create a block quote without using the “Block Quote” style?
Yes, it is possible to create a block quote without using the “Block Quote” style. Instead, you can manually format the text by adjusting the indentation and applying other formatting options like italics or a different font color to distinguish it from the rest of the text. However, using the “Block Quote” style is recommended for consistent and easily identifiable block quotes.
What is the purpose of using a block quote in a document?
The purpose of using a block quote in a document is to visually separate quoted material from the main text, and to give credit to the original author or source. It is commonly used when including excerpts from books, articles, or other sources, and helps to distinguish the quoted material from the writer’s own content.
Can I create a block quote on a mobile device using the Google Docs app?
Yes, you can create a block quote on a mobile device using the Google Docs app. The process is similar to creating a block quote on a computer. Just select the text you want to format as a block quote, tap on the “Format” icon (represented by an “A”), and choose the “Block Quote” option from the available styles.
What is the keyboard shortcut for creating a block quote in Google Docs?
Currently, Google Docs does not have a dedicated keyboard shortcut for creating a block quote. However, you can assign a custom keyboard shortcut to the “Block Quote” style by going to the “Format” tab, selecting “Paragraph styles,” and clicking on “Options” at the bottom. From there, you can create a custom shortcut for the “Block Quote” style.
Can I remove the block quote formatting from a text in Google Docs?
Yes, you can remove the block quote formatting from a text in Google Docs. To do this, select the text with the block quote formatting, click on the “Format” tab, select “Paragraph styles,” and click on “Normal text” from the drop-down menu. This will remove the block quote formatting and revert the text to the default style.