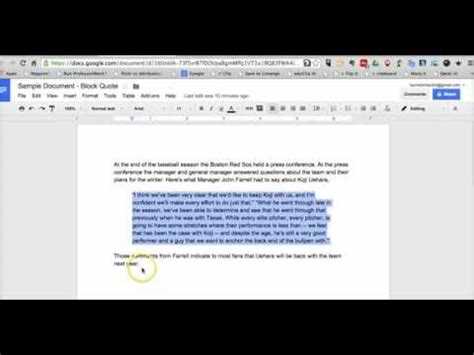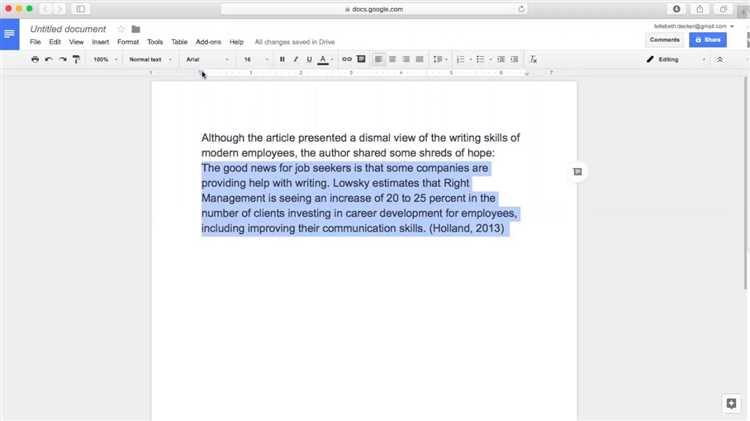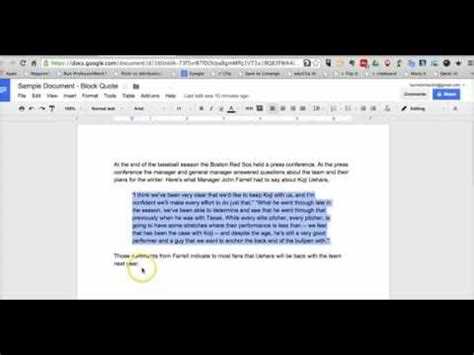Google Docs is a powerful tool for creating and editing documents online. One useful feature is the ability to add block quotes to your text. Block quotes are a formatting technique used to emphasize a specific passage or quotation in your document. They are often used to highlight important information or provide additional context. In this step-by-step guide, we will walk you through the process of adding a block quote in Google Docs.
To add a block quote in Google Docs, start by selecting the text you want to format as a block quote. You can do this by clicking and dragging your cursor over the desired text. Once the text is selected, click on the “Format” menu at the top of the page, then select “Paragraph styles.” In the dropdown menu that appears, choose “Block quote.”
After selecting “Block quote,” the formatting of the selected text will change to resemble a block quote. The text will be indented and the font size may be slightly different. You can further customize the appearance of the block quote by adjusting the formatting options in the sidebar that appears on the right-hand side of the page. Here, you can change the font, font size, and other formatting attributes.
By following these simple steps, you can easily add a block quote to your Google Docs document. This formatting technique can help you draw attention to important passages or quotations and make your document more visually appealing. Whether you are writing a research paper, creating a presentation, or collaborating on a project, knowing how to add a block quote in Google Docs can be a valuable skill.
Step 1: Open Google Docs
To add a block quote in Google Docs, you first need to open Google Docs in your web browser. You can do this by navigating to the Google Docs website or opening the Google Docs app on your mobile device.
If you don’t already have a Google account, you’ll need to create one in order to access Google Docs. Simply follow the prompts to create your account and then proceed to open Google Docs.
Once you’re on the Google Docs homepage, you can either create a new blank document or open an existing document by clicking on the appropriate option. If you choose to create a new document, a blank page will open and you’ll be ready to start adding content, including block quotes.
Step 2: Highlight the Text
Once you have opened your Google Docs document and located the section where you want to add a block quote, you will need to highlight the text that you want to format as a block quote.
To highlight the text, simply click and drag your cursor over the desired text. This will create a highlighted selection of the text.
If you want to highlight multiple paragraphs as a block quote, you can either click and drag your cursor over each paragraph individually, or you can use the keyboard shortcut “Shift + Click” to select multiple paragraphs at once.
It is important to note that you should only highlight the text that you want to format as a block quote. If you accidentally highlight additional text, you can simply click and drag your cursor over that text again to remove the highlight.
Step 3: Click on the “Format” Menu
Once you have selected the block of text you want to turn into a block quote, it’s time to click on the “Format” menu at the top of the page. This menu contains a variety of formatting options that you can apply to your selected text.
From the “Format” menu, you’ll see a dropdown list of options. Scroll down and click on the option that says “Paragraph styles.” This will open a submenu with a range of pre-defined paragraph styles that you can apply to your text.
In the submenu, you’ll find the option for “Block Quote.” Click on it to apply the block quote formatting to your selected text. You’ll notice that the text is now indented and styled differently to set it apart from the rest of the text in your document.
It’s important to note that the “Format” menu may differ slightly depending on the version of Google Docs you are using. However, you should still be able to find the “Paragraph styles” option and locate the “Block Quote” style within it.
Once you have applied the block quote style to your text, you can continue editing your document or make further formatting adjustments as needed. This step-by-step guide should have helped you successfully add a block quote to your Google Docs document.
Step 4: Select “Paragraph Styles”
After typing your block quote, you’ll want to select the appropriate “Paragraph Style” to format it properly in Google Docs. To do this, follow these steps:
- Highlight the block quote text by clicking and dragging your cursor across it.
- Click on the “Format” menu at the top of the Google Docs window.
- Hover your cursor over the “Paragraph styles” option in the dropdown menu.
- Select the appropriate style for your block quote. Google Docs provides several options, such as “Normal text”, “Heading 1”, “Heading 2”, etc.
Choosing the right paragraph style will ensure that your block quote stands out and is formatted consistently with the rest of your document. It will also make it easier to make any future changes or updates to the formatting if needed.
Step 5: Choose “Quote”
Once you have selected the text that you want to turn into a block quote, click on the “Format” menu at the top of the Google Docs window. From the dropdown menu, select “Paragraph styles.” A list of different paragraph styles will appear.
Scroll down the list until you find the “Quote” option. It is usually towards the bottom of the list. Click on “Quote” to apply the block quote formatting to the selected text.
The selected text will now be enclosed in a gray box with a left margin, indicating that it is a block quote. The font may also change to a more traditional serif font, such as Times New Roman.
If you want to remove the block quote formatting, simply select the text and click on the “Quote” option again. The formatting will be removed, and the text will return to its original style.
Step 6: Customize the Block Quote
Once you have inserted the block quote into your Google Docs document, you can customize its appearance to match your desired style. Here are some options for customization:
- Alignment: By default, the block quote is aligned to the left side of the page. To change the alignment, select the block quote and use the alignment options in the toolbar at the top of the page.
- Font style: You can change the font style of the block quote by selecting the text and using the font style options in the toolbar. You can make the text bold, italic, or underline it, for example.
- Text color: To change the color of the block quote text, select the text and use the text color options in the toolbar. You can choose from a range of colors or enter a custom color code.
- Background color: If you want to highlight the block quote with a colored background, you can select the block quote and use the background color options in the toolbar. Again, you can choose from a range of colors or enter a custom color code.
- Indentation: To adjust the indentation of the block quote, place the cursor at the beginning of the block quote, and use the indentation options in the toolbar. This allows you to create a visually pleasing layout for the block quote.
By customizing the block quote, you can make it stand out and match the overall design of your document. Experiment with different formatting options until you achieve the desired look for your block quote.
Step 7: Apply the Block Quote
Now that you have inserted the text you want to format as a block quote, it’s time to apply the block quote format to it. Here’s how:
- Select the text you want to format as a block quote by clicking and dragging your cursor over it.
- On the toolbar at the top of the Google Docs document, click the “Format” tab.
- In the dropdown menu that appears, hover over “Paragraph styles.”
- A submenu will appear. Locate and click on “Block Quotes” in the submenu.
- Your selected text will now be formatted as a block quote, with an indented margin on both sides.
- If you want to further customize the block quote, you can access additional options by clicking the “Format” tab again and selecting “Paragraph styles” and then “Options.”
That’s it! You have successfully applied the block quote format to your selected text in Google Docs. You can repeat these steps to apply block quotes to any other portions of text in your document as needed.
Question and answer:
What is a block quote?
A block quote is a formatting style used to set off a longer quotation or excerpt from a text. It is visually distinct from the surrounding text, often indented and italicized or set in a different font, to indicate that it is a direct quotation.
Can I customize the formatting of a block quote in Google Docs?
Yes, you can customize the formatting of a block quote in Google Docs. After selecting the text and applying the “Quote” style, you can make further adjustments by modifying the font, font size, indentation, or other formatting options. You can also create your own custom style for block quotes if you prefer a different look.
Is there a shortcut key to add a block quote in Google Docs?
No, there isn’t a specific shortcut key for adding a block quote in Google Docs. However, you can create a custom keyboard shortcut by going to the “Tools” tab, selecting “Preferences,” and choosing the “Keyboard shortcuts” option. From there, you can assign a shortcut key combination to the “Format > Paragraph styles > Quote” command.
Can I remove the block quote formatting from a text in Google Docs?
Yes, you can remove the block quote formatting from a text in Google Docs. To do so, you need to select the text that has the block quote formatting applied and click on the “Format” tab in the menu bar. Then, hover over the “Paragraph styles” option and select the “Normal text” style. This will remove the block quote formatting and revert the text to the default style.