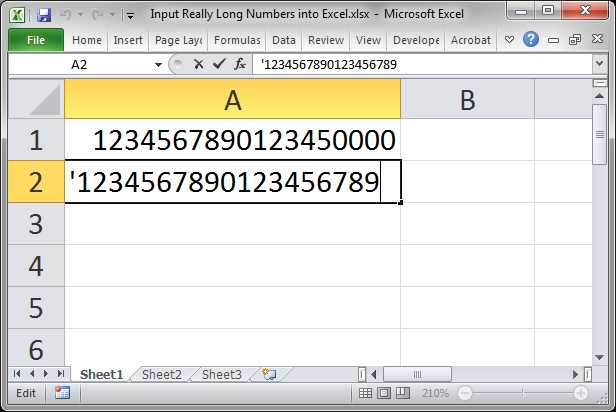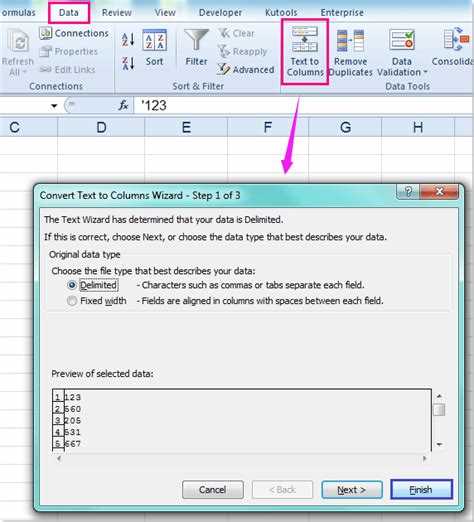If you’ve ever worked with Excel, you know that it’s a powerful tool for organizing and analyzing data. But sometimes, you may need to add single quotes to your data. Whether you’re working with text or numbers, adding single quotes can be a useful way to format your cells and make them stand out.
Adding single quotes in Excel is actually quite simple. There are a few different ways you can do it, depending on your needs. In this guide, we’ll walk you through the steps to add single quotes to your data, from using the CONCATENATE function to formatting cells with the apostrophe symbol. With these techniques, you’ll be able to customize your Excel spreadsheets and make your data look just the way you want it.
One method for adding single quotes is to use the CONCATENATE function. This function allows you to combine multiple pieces of data into a single cell, and it can be a handy way to add single quotes to your text or numbers. To use the CONCATENATE function, you’ll need to enter the formula in a new cell, specifying the text or numbers you want to add quotes to. You can also add additional text or symbols if desired.
=CONCATENATE(“‘”, A1, “‘”)
Another way to add single quotes in Excel is by formatting the cells with the apostrophe symbol. To do this, you’ll need to select the cells you want to format, right-click and choose “Format Cells.” In the Format Cells dialog box, go to the Number tab and select “Custom” from the Category list. In the Type box, enter a single quote followed by the desired format code. This will add the single quotes to your cells and format them accordingly.
Whether you choose to use the CONCATENATE function or format cells with the apostrophe symbol, adding single quotes in Excel is a simple yet powerful way to customize your data. By following these steps, you’ll be able to add single quotes to your text or numbers, making your Excel spreadsheets more organized and visually appealing.
Why add single quotes in Excel?
Adding single quotes in Excel is a useful technique that can help you format your data and prevent Excel from automatically changing the formatting or interpreting the content as a formula or numeric value. When you add a single quote before a value, Excel treats it as a text string and does not perform any calculations or formatting on that specific cell.
Here are a few reasons why you might want to add single quotes in Excel:
- Preserving leading zeros: If you have values that start with zeros, Excel may automatically remove those leading zeros. By adding a single quote, you can ensure that the leading zeros are not lost.
- Preserving special characters: Sometimes, Excel may interpret certain characters as formulas or formatting codes. By adding a single quote, you can ensure that these characters are treated as regular text and not interpreted by Excel.
- Keeping data consistent: When working with data that includes numbers and text, adding single quotes can help maintain consistency in your dataset. By treating all values as text, you can avoid any unexpected calculations or errors that may occur if Excel tries to interpret the data as numeric.
- Importing data from external sources: When importing data from external sources such as CSV files, adding single quotes to your Excel cells can help ensure that the data is imported correctly and retains its original formatting.
Overall, adding single quotes in Excel is a simple yet effective way to manipulate and format your data to meet your specific needs. Whether you want to preserve leading zeros, ensure consistent formatting, or import data accurately, using single quotes can help you achieve the desired results in Excel.
Benefits of using single quotes in Excel
When working with Excel, adding single quotes to your data can provide several benefits:
- Preserving leading zeros: Leading zeros in numbers are often removed by Excel, but by adding a single quote, you can ensure that leading zeros are preserved. This is particularly useful when working with product codes or other numerical identifiers.
- Retaining text format: Excel can sometimes convert text to numbers or dates automatically. By using single quotes, you can force Excel to keep the data in a text format, preventing any unintended changes or conversions.
- Avoiding formula calculations: When using cell references in formulas, Excel automatically calculates the result. However, by adding single quotes before the cell references, you can treat them as plain text and prevent any calculations from occurring.
- Displaying leading plus signs: Excel tends to remove leading plus signs from numbers. By using single quotes, you can display numbers with a leading plus sign, which can be necessary for certain types of data analysis or financial calculations.
Overall, using single quotes in Excel can help you maintain data integrity, control how Excel handles your data, and ensure that your data is displayed and treated as intended.
How to Add Single Quotes Manually in Excel
Adding single quotes manually in Excel can be useful when you want to preserve the original format of a text or when you need to prevent Excel from interpreting it as a formula or performing any other formatting changes. Here’s a step-by-step guide on how to add single quotes manually in Excel:
- Select the cell or range of cells where you want to add the single quotes.
- Click on the formula bar at the top of the Excel window. The formula bar is where you can see and edit the contents of the selected cell.
- Manually type a single quote (‘) before the text you want to add quotes to. For example, if your text is “apple”, you would type ‘apple.
- Press Enter or click outside of the formula bar to complete the entry. The single quotes will now be added to the selected cell or range of cells.
It’s important to note that adding single quotes manually in Excel will not affect the appearance of the text in the cell. The quotes will only be visible in the formula bar. Additionally, if you copy or fill the cell to other cells, the single quotes will be automatically replicated.
Adding single quotes manually in Excel can be especially useful when dealing with data that includes leading zeros, such as ZIP codes or product codes. By adding single quotes, you can ensure that Excel retains the leading zeros and treats the data as text instead of a number.
Overall, manually adding single quotes in Excel is a simple and effective way to control the formatting of your data and avoid any unwanted changes or interpretations by Excel.
Using formulas to add single quotes in Excel
Adding single quotes to data in Excel can be useful when you need to treat numbers as text, prevent leading zeroes from being removed, or avoid certain formatting issues. While manually adding single quotes to each cell can be time-consuming, Excel formulas offer a more efficient way to achieve this.
There are a few different formulas you can use to add single quotes to data in Excel:
- Concatenate formula: The CONCATENATE function can be used to add single quotes to cell values. For example, if you have data in cell A1, you can use the formula =CONCATENATE(“‘”,A1,”‘”) to add single quotes around the value.
- Text formula: The TEXT function can also be used to add single quotes to cell values. For example, if you have data in cell A1, you can use the formula =TEXT(A1,”‘0′”) to add single quotes around the value. This formula works specifically for numbers, as it uses the “0” format code.
- Left and right formula: The LEFT and RIGHT functions can be used in combination to add single quotes to cell values. For example, if you have data in cell A1, you can use the formula =CONCATENATE(“‘”,A1,”‘”) to add single quotes around the value. This formula extracts the left and right parts of the value and combines them with single quotes.
Once you have entered one of these formulas in a cell, you can then drag the formula down or across to apply it to other cells with similar data. This can save you time and effort, especially when working with large data sets.
By using these formulas, you can quickly add single quotes to data in Excel, allowing you to manipulate the data as needed without concerns about formatting or unintended changes. Whether you are working on a small project or a complex analysis, these formulas can be a valuable tool in your Excel arsenal.
Shortcut keys for adding single quotes in Excel
If you frequently work with Excel and need to add single quotes to your data, you’ll be happy to know that there are shortcut keys to make the process quick and easy.
- Ctrl + ‘ (apostrophe): Pressing Ctrl and the apostrophe key simultaneously will add a single quote to the selected cell in Excel. This is the most commonly used shortcut for adding single quotes.
- Ctrl + Shift + ‘ (apostrophe): If you want to add a single quote to multiple selected cells at once, you can use this shortcut. Simply select the cells, press Ctrl, Shift, and the apostrophe key together, and the single quote will be added to all the selected cells.
Using these shortcuts, you can quickly add single quotes to your data in Excel, whether you need them for formatting purposes or for other reasons. It’s a simple yet effective way to modify your data without having to manually add single quotes to each cell.
Remember, using single quotes in Excel can be useful in various scenarios, such as preserving leading zeros in numbers, treating numbers as text, or creating formulas that manipulate text values.
By utilizing these shortcut keys, you can save time and effort when working with single quotes in Excel, improving your productivity and making your data manipulation tasks more efficient.
Automating the process with macros
If you frequently add single quotes to your cells in Excel, you can automate the process by creating a macro. A macro is a recorded set of actions that you can replay whenever you need to perform a specific task. Here’s how you can create a macro to add single quotes automatically:
- Open Excel and navigate to the Developer tab.
- Click on Record Macro to start recording your actions.
- In the Macro name field, enter a name for your macro.
- Choose a shortcut key if you want to assign a keyboard shortcut to the macro.
- Select the location where you want to store the macro: This Workbook or New Workbook.
- Click OK to start recording.
- Now, perform the actions you want to automate. In this case, you can select the cells that you want to add single quotes to and then press the ‘ key.
- Once you have finished adding single quotes, click on Stop Recording in the Developer tab.
Now that you have recorded the macro, you can use it to add single quotes to cells in Excel:
- Select the cells where you want to add single quotes.
- Go to the Developer tab and click on Macros.
- Select the macro you created and click Run.
- The selected cells will now have single quotes added automatically.
Tips and tricks for using single quotes in Excel
In Excel, single quotes play an important role in formatting data and preserving special characters. Here are some tips and tricks for using single quotes effectively in Excel:
- Adding text with leading zeros: When you need to input text that starts with zeros, such as zip codes or product codes, Excel may remove the leading zeros by default. To prevent this, add a single quote before the text. For example, entering ‘01234‘ will display as 01234.
- Displaying formulas as text: If you want to show a formula as text instead of evaluating it, add a single quote at the beginning of the formula. This can be useful when documenting your Excel worksheets or when you want to prevent a formula from updating. For example, entering ‘‘=SUM(A1:A3)‘ will display as ‘=SUM(A1:A3)’ instead of calculating the sum.
- Preserving leading spaces: By default, Excel removes leading spaces when you enter data in a cell. To preserve leading spaces, add a single quote before the space. For example, entering ‘‘ text‘ will display as ‘ text’ with the leading space intact.
- Displaying special characters: If you want to display special characters like asterisks (*), question marks (?), or slashes (/) as text, add a single quote before the character. This can be useful when working with formulas or displaying text that includes these characters. For example, entering ‘*A2‘ will display as ‘*A2’ instead of calculating a multiplication.
These are just a few examples of how single quotes can be used in Excel to format data or prevent unwanted changes. Experiment with different scenarios to discover additional ways to leverage single quotes for your specific needs.
Question and answer:
What is the purpose of adding single quotes in Excel?
Adding single quotes in Excel before a value converts the value into text format, preventing any Excel functions or calculations on that value.
How do I add single quotes in Excel?
To add single quotes in Excel, simply type an apostrophe (‘) before the value you want to convert into text format.
Can I add single quotes to multiple cells at once in Excel?
No, you cannot add single quotes to multiple cells at once in Excel. You have to add the single quotes individually to each cell.
Is there an alternative way to add single quotes in Excel?
Yes, you can use the CONCATENATE or TEXT function in Excel to add single quotes to values. For example, using CONCATENATE, you can write “=CONCATENATE(“‘”, A1, “‘”)” to add single quotes to the value in cell A1.
Can I use single quotes in formulas or calculations in Excel?
Yes, you can use single quotes in formulas or calculations in Excel. However, the single quotes will be treated as part of the text and not as a delimiter for the formula.
Will adding single quotes affect the ability to sort or filter data in Excel?
Adding single quotes in Excel will treat the value as text, which may affect the ability to sort or filter data properly. It is recommended to remove the single quotes before sorting or filtering the data.