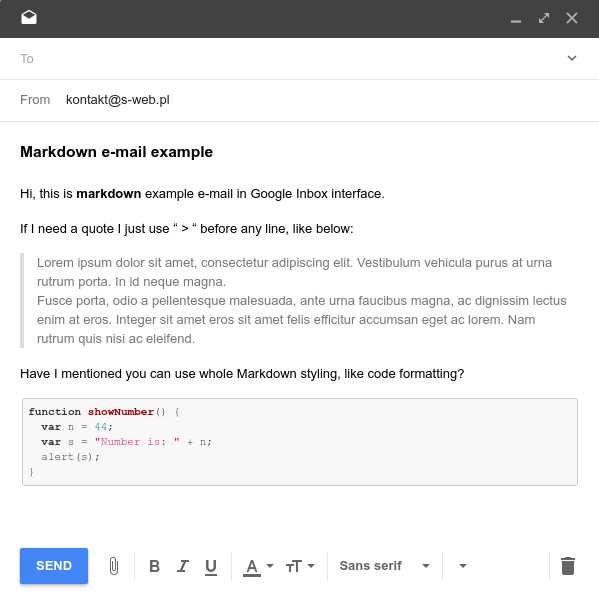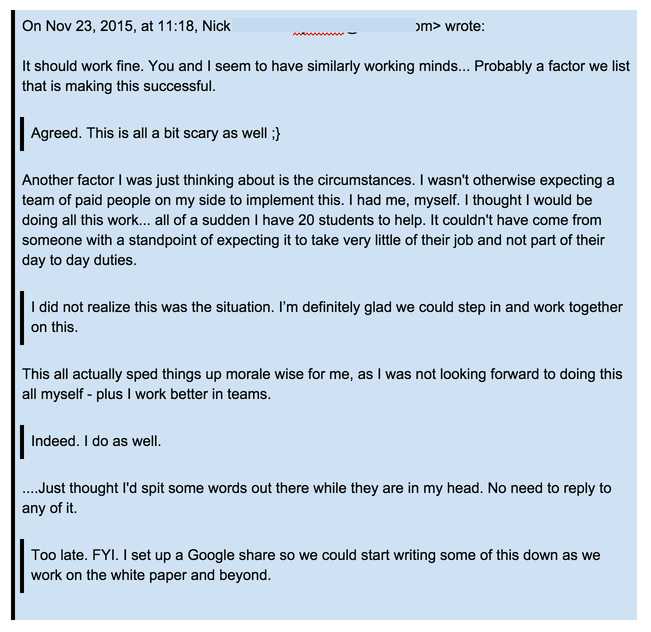If you regularly work with Google Docs, you may be familiar with the need to include quotes from external sources in your documents. Block quoting is a way to visually set off a longer quote from the rest of your text, making it stand out and adding emphasis to its importance. Fortunately, Google Docs offers a simple and easy way to add block quotes to your documents. In this step-by-step guide, we will show you exactly how to do it.
Step 1: Open your Google Docs document and navigate to the part where you want to insert the block quote. Place your cursor at the beginning of the line or paragraph where you want the quote to start.
Step 2: Go to the “Format” menu and select “Paragraph styles.” From the drop-down menu, choose “Block quote.” This will apply the block quote formatting to the selected text, which visually sets it apart from the rest of the text.
Step 3: Start typing or paste the quote into the document. The block quote formatting will automatically be applied to the entire quote, keeping it visually distinct from the surrounding text. You can also edit the quote afterwards by selecting it and applying other formatting options if needed.
That’s it! You have successfully added a block quote in your Google Docs document. Use this feature to make important quotes or excerpts stand out and add credibility to your writing. Now you can easily incorporate external sources into your documents without sacrificing the overall aesthetic or readability of your work.
Why Use Block Quotes?
Block quotes are an important tool in academic and professional writing because they allow you to highlight and emphasize specific passages from a source text. They are especially useful when you want to:
- Provide evidence or support for your own arguments or claims
- Strengthen your analysis or critique by including expert opinions or perspectives
- Directly quote a source that uses unique or impactful language
- Showcase the credibility and authority of a well-known or respected source
By using block quotes effectively, you can enhance the clarity and credibility of your writing. They provide a visual distinction from your own text and indicate that you are directly referencing another source. Additionally, block quotes can help you meet referencing and citation requirements by clearly indicating which text is not your own.
Step 1: Select the Text
Blocking quoting in Google Docs can be done easily by following a few simple steps. The first step is to select the text that you want to block quote.
To select the text, you can simply click and drag your cursor over the desired content. You can select a single word, a sentence, a paragraph, or even multiple paragraphs. It’s important to note that the text you select will be included in the block quote.
Once you have selected the text, it will be highlighted. You can make sure that you have selected the right content by checking if the entire text is highlighted.
If you need to add more content to the selection, you can hold down the Shift key and use the arrow keys to extend the selection. This is helpful if you want to include additional sentences or paragraphs in your block quote.
After you have successfully selected the desired text, you are ready to proceed to the next step.
Step 2: Open the Format Options
After selecting the text you want to block quote, you need to open the Format Options menu in order to apply the block quote style. The Format Options menu contains various formatting options for your text.
- In Google Docs, click on the “Format” tab at the top of the page.
- A drop-down menu will appear. Within this menu, hover your cursor over the “Paragraph styles” option.
- Another menu will appear to the side. In this menu, click on the “Quotes” option.
By clicking on the “Quotes” option, you are applying the block quote style to the selected text. The block quote style will indent the text from both the left and right margins, helping to visually separate it from the rest of the content.
Note that you can also access the Format Options menu by right-clicking on the selected text and choosing the “Format Options” option from the context menu that appears.
Once you have opened the Format Options menu and applied the block quote style, you can proceed to step 3 to customize the block quote formatting to your liking.
Step 3: Choose Block Quote Style
Once you have selected the text you want to format as a block quote, it’s time to choose the block quote style that you prefer. Google Docs offers several options to choose from:
1. Default Block Quote Style:
The default block quote style in Google Docs is a simple and straightforward option. It indents the selected text, making it stand out from the rest of the content. To apply the default block quote style, follow these steps:
- Select the text you want to format as a block quote.
- Click on the “Format” menu at the top.
- Hover over the “Paragraph styles” option and click on “Block quote.”
2. Custom Block Quote Style:
If you want to add a personal touch to your block quote style, you can customize it according to your preference. Here’s how to create a custom block quote style:
- Select the text you want to format as a block quote.
- Click on the “Format” menu at the top.
- Hover over the “Paragraph styles” option and click on “Options” at the bottom of the menu.
- In the “Styles” pane that appears on the right, click on the “New style” button at the bottom.
- Give your custom block quote style a name.
- Customize the formatting options such as font, indentation, spacing, etc.
- Click “OK” to save your custom block quote style.
3. Predefined Block Quote Styles:
If you are looking for more visually appealing block quote styles, Google Docs offers a selection of predefined styles. Here’s how to access them:
- Select the text you want to format as a block quote.
- Click on the “Format” menu at the top.
- Hover over the “Paragraph styles” option and click on “Options” at the bottom of the menu.
- In the “Styles” pane that appears on the right, click on the dropdown menu next to “Styles” and select “Block quotes.”
- Choose the predefined block quote style that you like.
- The selected text will be formatted with the chosen block quote style.
By following these steps, you can easily choose the block quote style that suits your needs and preferences in Google Docs.
Step 4: Adjust the Indentation
After inserting the block quote into your Google Docs document, you may want to adjust the indentation to make it stand out and differentiate it from the rest of the text. Here’s how you can do it:
- Select the block quote you want to adjust by clicking and dragging your cursor over the text.
- Click on the “Format” tab located at the top of the Google Docs interface.
- In the dropdown menu, hover over the “Align & Indent” option.
- A submenu will appear. Click on the “Indentation options” to open the indentation settings.
- From the indentation options, you can adjust the left and right indentations of the block quote. Increase the values to indent the quote further, or decrease the values to reduce the indentation.
- You can also choose to add a first line indent if desired.
By adjusting the indentation, you can customize the appearance of the block quote to align with your preferences or the formatting requirements of your document.
Step 5: Add Source Information
When you include a block quote in your Google Docs document, it’s important to provide the necessary source information to give credit to the original author or speaker. This helps maintain academic integrity and avoid plagiarism. Here’s how you can add source information to your block quote:
- Select the block quote: Click and drag your cursor over the entire block quote to select it.
- Click on the “Format” menu: Located at the top of your Google Docs window, click on “Format.”
- Select “Paragraph styles” and then “Quote”: A list of paragraph styles will appear. Scroll down and select “Quote” from the options. This will apply a special formatting to your block quote.
- Add source information: Immediately following the block quote, provide the necessary source information. This typically includes the author’s name, title of the work, and publication information. For example:
Author’s Last Name, Author’s First Name. Title of Work. Publisher, Year. - Format the source information: Highlight the source information and format it as needed. You may want to italicize the title of the work and bold the author’s name.
- Continue writing your document: Once you’ve added the source information to your block quote, you can continue writing your document as usual.
By including source information for your block quotes, you demonstrate your commitment to accurate research and give credit to the original author or speaker. Remember to always cite your sources correctly to avoid plagiarism and uphold academic integrity.
Step 6: Finalize and Review
Once you have completed all the necessary steps to block quote in Google Docs, it’s important to take the time to review and finalize your work. This will ensure that your block quote is accurately formatted and meets the requirements of your project or assignment. Follow these steps to finalize and review your block quote:
- Check the formatting: Double-check that the block quote follows the correct formatting guidelines. Make sure the text is indented and that the font size and style match the rest of your document.
- Proofread the quote: Review the text of the block quote to ensure it is correct and accurately represents the original source. Check for any errors or typos that may have occurred during the quoting process.
- Verify the citation: Make sure that the citation accompanying the block quote is accurate and complete. Check that the author’s name, source title, and publication details are properly included.
- Read for clarity: Read the entire block quote, along with the surrounding text, to ensure that it makes sense within the context of your document. Consider whether additional explanations or clarifications are needed.
- Consider formatting consistency: Review the formatting of other quotes or citations in your document to ensure they are consistent with the block quote. Make any necessary adjustments to maintain a cohesive and professional appearance.
By finalizing and reviewing your block quote before submitting your document, you can ensure that it meets the necessary standards and enhances the overall quality of your work. Taking the time to carefully review and make any necessary changes will help you present your ideas and references in a clear and professional manner.
Question and answer:
What is a block quote and why is it important to use in Google Docs?
A block quote is a formatting feature in Google Docs that is used to highlight and separate longer quotes or passages from the main text. It is important to use block quotes to give credit to the original source and to make it clear to the reader that the text is not your own.
How do I access the block quote feature in Google Docs?
To access the block quote feature in Google Docs, you can go to the Format menu and select “Paragraph styles” and then “Block quote.” Alternatively, you can use the keyboard shortcut Ctrl+Alt+Q.
Can I customize the formatting of the block quote in Google Docs?
Yes, you can customize the formatting of the block quote in Google Docs. Once the block quote is applied, you can adjust the font, size, indentation, and other formatting options just like you would with any other text in your document.
Is there a specific length requirement for a block quote in Google Docs?
There is no specific length requirement for a block quote in Google Docs. It can be as short as a single sentence or as long as several paragraphs, depending on the content you are quoting.
Are there any best practices for using block quotes in Google Docs?
Yes, there are a few best practices for using block quotes in Google Docs. It is important to use block quotes sparingly and only when necessary to avoid cluttering your document. Additionally, always make sure to properly cite the source of the quote to avoid plagiarism.