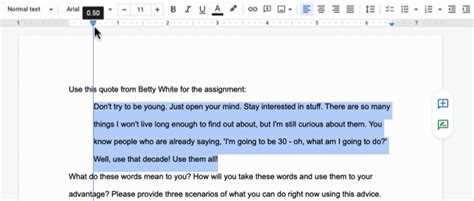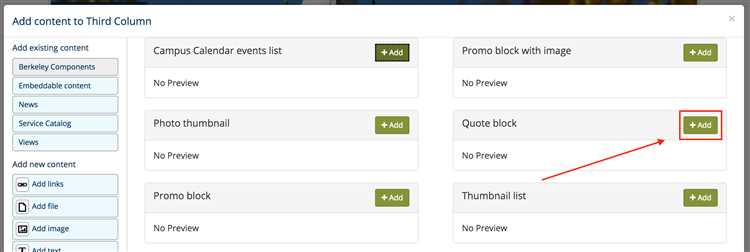Google Docs is a popular online word processing tool that allows users to create and edit documents collaboratively. One of the useful features of Google Docs is the ability to add block quotes to your document. Block quotes are a great way to highlight important information or add emphasis to a specific section of text. In this article, we will walk you through the simple steps to add a block quote in Google Docs.
To add a block quote in Google Docs, you will first need to open your document. Once you have your document open, navigate to the section where you want to add the block quote. Highlight the text that you want to turn into a block quote. Then, click on the “Format” tab in the toolbar at the top of the screen. From the dropdown menu, select “Paragraph styles” and then choose “Block quote.” This will apply the block quote formatting to the selected text.
After applying the block quote formatting, you will notice that the selected text is now indented and has a different font style. By default, Google Docs uses a gray background color for block quotes, but you can change this if desired. To change the background color, simply click on the “Format” tab again, select “Paragraph styles,” and choose “Options.” From the options menu, you can select a different background color for your block quote.
Once you have added a block quote to your Google Docs document, you can easily customize it further. You can change the font style, font size, and other formatting options just like you would with any other text in your document. To make changes to the block quote, simply click on the block quote text and make your desired edits. You can also resize or reposition the block quote by clicking and dragging it to a new location in your document.
In conclusion, adding a block quote in Google Docs is a straightforward process that can enhance the visual appeal of your document and draw attention to important information. Whether you’re working on a research paper, a presentation, or any other type of document, block quotes can be a valuable tool. With these simple steps, you’ll be able to easily add and customize block quotes in Google Docs.
Why block quoting is important in Google Docs?
Block quoting is an essential feature in Google Docs that allows users to highlight and emphasize specific parts of a document. It is particularly useful when you want to cite a source, provide evidence, or analyze someone else’s words.
Here are a few reasons why block quoting is important in Google Docs:
- Credibility and attribution: By using block quotes, you can accurately attribute information and give credit to the original source. This helps maintain academic integrity and avoids plagiarism.
- Emphasis and readability: When you block quote a text, it stands out from the rest of the content. This visually separates the quoted text and makes it more noticeable, improving the overall readability of the document.
- Highlighting key points: Block quoting allows you to highlight and draw attention to important points, whether it’s a significant phrase, a crucial statement, or a remarkable statistic. This helps readers quickly understand the main ideas of the document.
- Comparisons and analysis: Block quoting is also useful for comparing and contrasting different sources or analyzing specific sections of text. It helps to present evidence, support arguments, and provide a comprehensive understanding of the subject matter.
In conclusion, block quoting plays a crucial role in Google Docs by providing proper attribution, emphasizing important information, and enabling thoughtful analysis. It helps to maintain integrity, improve readability, and enhance the overall quality of your documents.
Benefits of block quoting
Block quoting can enhance the clarity and credibility of your written work. Here are some of the benefits:
- Emphasizes important information: Block quoting allows you to highlight and draw attention to specific text or sections that are crucial for your readers to understand.
- Provides context: By isolating a block of text, you can provide additional context or background information to help your readers better comprehend the subject matter.
- Improves readability: Block quotes break up the text, making it easier for readers to follow and understand complex or lengthy passages.
- Boosts credibility: When you quote a respected source, using block quotes can demonstrate that you have done thorough research and are backing your arguments with reliable information.
- Ensures accuracy: By directly copying and formatting text as a block quote, you can ensure that you accurately preserve the original wording and formatting from the source.
- Complies with academic style guides: Many academic institutions and fields of study require or recommend the use of block quotes in research papers and scholarly writing.
Overall, block quoting is a valuable tool to emphasize important information, improve readability, and enhance the credibility of your writing.
Steps to block quote on Google Docs
- Select the text you want to block quote. This can be a single paragraph, multiple paragraphs, or even an entire document.
- Click on the “Format” tab in the menu at the top of the screen.
- In the drop-down menu that appears, hover over the “Paragraph styles” option.
- In the sub-menu that appears, click on the “Quote” option. This will apply the block quote formatting to your selected text.
- Alternatively, you can use the keyboard shortcut “Ctrl+Shift+9” (Windows) or “Cmd+Shift+9” (Mac) to quickly apply the block quote formatting to your selected text.
- Your selected text will now be indented and displayed in a distinctive way to indicate that it is a block quote.
- You can further customize the block quote formatting by modifying the “Normal text” style. To do this, click on the drop-down arrow next to the “Normal text” style in the toolbar and select “Options”. From here, you can change the font, size, color, and other formatting options for your block quote.
- You can remove the block quote formatting by selecting the block quote text and clicking on the “Normal text” style in the toolbar. This will revert the formatting back to the default style.
- If you want to add a citation or attribution to your block quote, you can insert a footnote or a text box below the block quote and include the necessary information.
Step 1: Open a Google Docs document
To start using block quotes in Google Docs, you first need to open a Google Docs document. Here’s how you can do it:
- Open your web browser and go to docs.google.com.
- Sign in to your Google account if you’re not already signed in.
- Once you’re signed in, you’ll see the Google Docs homepage.
- To create a new document, click on the “Blank” option or select a template if you want to use one.
- A new Google Docs document will open, and you can start working on it.
Now that you have a Google Docs document open, you’re ready to move on to the next step and learn how to add block quotes to your document.
Step 2: Select the text to be block quoted
Once you have opened your Google Doc and are ready to insert a block quote, you will need to select the text that you want to block quote. Here’s how to do it:
- Click and drag your cursor over the text you want to block quote. You can select a single paragraph or multiple paragraphs.
- If you want to select an entire document or a large portion of it, you can press Ctrl+A (Windows) or Cmd+A (Mac) to select all the text.
- If you want to select non-contiguous sections of the text, hold down the Ctrl (Windows) or Cmd (Mac) key while clicking on the different sections you want to select.
You can also select text by using keyboard shortcuts like Shift+Arrow keys, Shift+Ctrl+Arrow keys, or Shift+Cmd+Arrow keys to extend your selection.
Once you have selected the desired text, you are ready to proceed to the next step to apply the block quote formatting.
Step 3: Go to the Format tab
Once you have selected the text that you want to block quote, the next step is to go to the “Format” tab in the Google Docs toolbar. You can find the “Format” tab at the top of the page, next to the “Insert” and “Table” tabs.
Click on the “Format” tab to open the dropdown menu. In the dropdown menu, you will see various options for formatting your text, such as font style, font size, and text alignment.
Scroll down the dropdown menu until you find the “Paragraph styles” section. In this section, you will see a list of different paragraph styles that you can apply to your selected text.
Locate the “Block quote” option in the “Paragraph styles” section. It will look like a quotation mark enclosed in a rectangle. Click on the “Block quote” option to apply the block quote formatting to your selected text.
Once you have clicked on the “Block quote” option, you will see that your selected text is now formatted as a block quote. The text will be indented from both the left and right margins, and it may also be displayed in a different font style or color, depending on the default formatting of block quotes in your document.
Please note: If the “Block quote” option is not available in the “Paragraph styles” section, it could be because you have not selected any text or because the block quote formatting is not included in the default styles of your document. In this case, you can manually format your text as a block quote using the indentation and font style options available in the toolbar.
Step 4: Click on the “Align & Indent” option
Once you have selected the text you want to block quote in Google Docs, the next step is to click on the “Align & Indent” option. This option allows you to customize the alignment and indentation of your block quote.
- With the selected text still highlighted, go to the toolbar at the top of the page.
- Click on the “Format” tab.
- A drop-down menu will appear. Scroll down and click on the “Align & Indent” option.
By clicking on the “Align & Indent” option, a panel will appear on the right side of the page. This panel contains various options that you can use to align and indent your block quote. These options include:
- Left Indent: This option allows you to adjust the indentation of the block quote from the left margin.
- Right Indent: This option allows you to adjust the indentation of the block quote from the right margin.
- First Line Indent: This option allows you to adjust the indentation of the first line of the block quote.
- Spacing: This option allows you to add extra spacing before or after the block quote.
Once you have made the desired adjustments to the alignment and indentation of your block quote, you can close the panel by clicking on the “X” icon at the top right corner.
Now you have successfully learned how to click on the “Align & Indent” option in Google Docs to customize the alignment and indentation of your block quote.
Step 5: Choose the “Indentation options” button
Once you have selected the text you want to block quote in Google Docs, the next step is to choose the “Indentation options” button.
To access the “Indentation options” button, you need to click on the “Format” tab in the top menu. This will open a drop-down menu with various options.
- In the drop-down menu, hover your mouse over the “Paragraph styles” option.
- Select the “Indentation options” button from the sub-menu that appears.
The “Indentation options” button allows you to control the indentation of your block quote.
Once you click on the button, a small window will pop up with various indentation options.
From here, you can choose whether you want to indent the entire block quote or just the first line. You can also adjust the amount of indentation by clicking on the arrows next to the “Left” and “Right” fields.
After making your desired changes, click “Apply” to apply the indentation to your block quote.
You can always go back and adjust the indentation settings by following these steps again.
Step 6: Select the “Right indent” option
Once you have set the left indent for your block quote in Google Docs, you can also adjust the right indent to further customize the formatting. The right indent controls the amount of space between the right edge of the block quote and the document’s margin.
- Select the block quote you want to adjust.
- Click on the “Format” tab in the toolbar.
- Hover over the “Align & indent” option.
- In the submenu that appears, select the “Right indent” option.
- A sidebar will open on the right side of the document.
- Use the slider or input a specific value to adjust the right indent.
- The block quote will automatically update to reflect the changes.
By adjusting the right indent, you can create a visually balanced block quote that fits seamlessly within your document’s layout.
Step 7: Adjust the quote’s indentation level
After inserting the quote into your Google Docs document, you may want to adjust its indentation level to match the formatting of your document. Here’s how you can do it:
- Select the entire block quote by clicking and dragging your cursor across the text.
- Click on the “Increase indent” button in the toolbar. This button looks like a right-facing arrow pointing towards a dotted line.
- Keep clicking on the “Increase indent” button until the quote is indented to your desired level.
Alternatively, you can also adjust the quote’s indentation level by using the ruler at the top of the document:
- Click and drag the blue rectangle on the ruler to adjust the quote’s left indentation.
- Drag the triangle-shaped marker below the blue rectangle to adjust the quote’s right indentation.
By adjusting the quote’s indentation level, you can make it stand out from the rest of your text and ensure that it matches the formatting of your document.
Question and answer:
What is Google Docs?
Google Docs is a web-based word processing program that allows you to create, edit, and store documents online.
Why would I want to use block quotes in Google Docs?
Block quotes are often used to highlight and emphasize important information in a document. They can help to make your text stand out and be easier to read.
Can I customize the formatting of block quotes in Google Docs?
Yes, you can customize the formatting of block quotes in Google Docs. To do this, you can modify the “Quote” style in the “Paragraph styles” menu. You can change the font, size, color, and other formatting options to suit your needs.
Are block quotes commonly used in academic writing?
Yes, block quotes are commonly used in academic writing to cite and showcase external sources. They are often used to provide evidence, support arguments, or analyze important passages from a text.
Is it possible to remove the block quote formatting in Google Docs?
Yes, it is possible to remove the block quote formatting in Google Docs. To do this, you can select the block quote text and choose the “Normal text” option from the “Paragraph styles” menu. This will revert the text back to the default formatting.