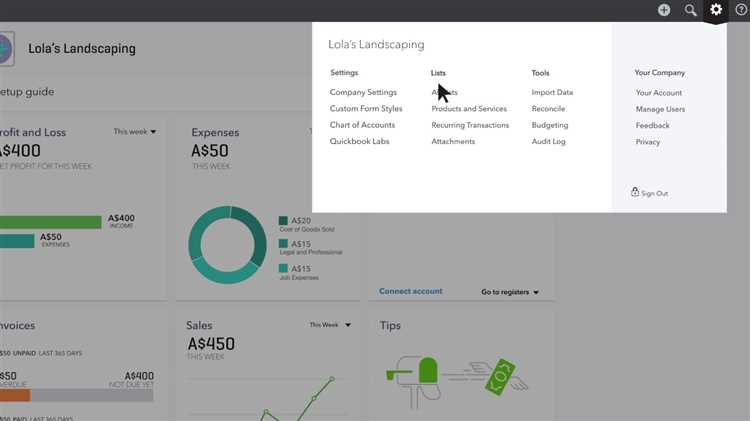Creating a quote for your clients is an essential part of running a business. It allows you to provide potential customers with an estimate of the cost of your product or service before they make a purchase decision. With QuickBooks Online, you can easily create professional-looking quotes and send them to your clients in just a few simple steps.
To create a quote in QuickBooks Online, start by logging in to your account and navigating to the “Sales” tab. From there, click on the “Quotes” option and select “New Quote” to begin creating a new quote. Fill in the required information, such as the customer’s name, email address, and the products or services you are quoting.
Once you have entered all the necessary details, you can customize your quote by adding your logo, changing the quote’s template, or adding any additional terms and conditions. QuickBooks Online offers a variety of templates to choose from, allowing you to create a quote that reflects your brand’s identity and professionalism.
After you have personalized your quote, you can preview it to ensure that it looks exactly how you want it to before sending it to your client. If you’re happy with the preview, simply click on the “Save and send” button to deliver the quote via email. QuickBooks Online also allows you to track the status of your quotes, so you know when they have been viewed, accepted, or declined by your clients.
In conclusion, creating a quote in QuickBooks Online is a straightforward process that can save you time and help you present a professional image to your clients. By following these simple steps, you can easily create and send quotes to your customers, increasing your chances of closing a sale and growing your business.
How to Easily Create a Quote in QuickBooks Online
QuickBooks Online is a popular accounting software that allows businesses to manage their finances efficiently. One of the essential features of QuickBooks Online is the ability to create quotes. Quotes are estimates or proposals for products or services that you provide to your customers. In this guide, we will walk you through the steps of creating a quote in QuickBooks Online.
- Sign in to QuickBooks Online: Open your preferred web browser and go to the QuickBooks Online login page. Enter your login credentials and click on the “Sign In” button.
- Open the “Sales” tab: Once you have logged in, you will see the QuickBooks Online dashboard. Click on the “Sales” tab in the left navigation menu.
- Select “Quotes” under the “Customers” section: In the “Sales” tab, you will find various options. Under the “Customers” section, click on the “Quotes” option.
- Create a new quote: To create a new quote, click on the “New Quote” button in the upper right corner of the page. This will open a new quote form.
- Add customer details: In the quote form, enter the necessary customer details such as name, email address, and billing address. You can either select an existing customer from the drop-down menu or add a new customer.
- Add products or services: Next, click on the “Add a product/service” button to add the products or services you are quoting. You can search for the product or service from your inventory or manually enter the details.
- Set quantities and prices: For each product or service, enter the quantity and the price. QuickBooks Online will automatically calculate the subtotal.
- Add additional details: If there are any additional charges or discounts, you can add them in the “Additional Details” section. You can also include custom messages or terms and conditions.
- Save and send the quote: Once you have filled in all the necessary information, click on the “Save and Send” button. QuickBooks Online will save the quote and give you the option to send it to your customer via email. You can also download the quote as a PDF and print it if needed.
Creating quotes in QuickBooks Online is a simple and efficient way to provide estimates to your customers. By following these steps, you can easily create professional-looking quotes that reflect your products or services accurately. Remember to review and update your quotes regularly to ensure accuracy and consistency.
Benefits of Using Quotes in QuickBooks Online
Using quotes in QuickBooks Online can provide several benefits to your business. Whether you’re a small business or a large enterprise, leveraging the quoting feature can help streamline your sales process, improve customer communication, and ultimately lead to more successful transactions. Here are some key benefits of using quotes in QuickBooks Online:
- Professionalism: Providing your customers with a formal quote demonstrates professionalism and sets the stage for a professional business transaction.
- Clarity: Quotes clearly outline the products or services being offered, their prices, and any additional terms or conditions. This helps to prevent misunderstandings and ensures all parties are on the same page.
- Time savings: Creating a quote in QuickBooks Online is quick and easy. You can easily convert a quote into an invoice without needing to re-enter all of the information, saving you time and reducing the risk of errors.
- Flexibility: QuickBooks Online allows you to customize your quotes with branding, personalized messages, and even include attachments such as product brochures or service descriptions. This allows you to tailor your quotes to each customer and make a lasting impression.
- Tracking and reporting: By utilizing quotes in QuickBooks Online, you can keep track of all your pending sales opportunities and easily generate reports to analyze your sales pipeline and forecast revenue.
In conclusion, utilizing the quoting feature in QuickBooks Online can provide numerous benefits for your business. It helps to streamline your sales process, improve communication with customers, and ultimately increase your chances of closing successful deals. Take advantage of this powerful tool to enhance your business’s professionalism, save time, and drive growth.
Step-by-Step Guide to Creating a Quote
Creating a quote in QuickBooks Online is a simple and straightforward process. Follow these step-by-step instructions to create a quote for your business:
- Sign in to QuickBooks Online: Open your web browser and go to the QuickBooks Online website. Enter your login credentials and sign in to your account.
- Go to the Sales menu: Once you’re signed in, navigate to the Sales menu by clicking on the “Sales” tab located on the left-hand side of the screen.
- Select “Quotes”: From the Sales menu, click on the “Quotes” option. This will open the Quotes page.
- Click on “New Quote”: On the Quotes page, click on the “New Quote” button to start creating a new quote.
- Fill in customer details: Enter the necessary information about the customer for whom you’re creating the quote. This includes the customer’s name, business name, and contact information.
- Add products or services: Next, add the products or services you want to include in the quote. You can either search for the items in your inventory or manually enter them along with their prices and quantities.
- Include any applicable discounts or taxes: If you need to apply any discounts or taxes to the quote, you can do so by specifying the amounts or percentages in the appropriate fields.
- Provide additional details: Use the optional fields to add any additional details or notes to the quote. This can include terms and conditions, special instructions, or any other relevant information.
- Review and send the quote: Once you have entered all the necessary information, review the quote for accuracy. If everything looks good, click on the “Save and Send” button to send the quote to the customer.
Congratulations! You have successfully created a quote in QuickBooks Online. The quote will be saved in your account and can be accessed later for reference or conversion into an invoice.
Customizing Your Quotes in QuickBooks Online
If you’re using QuickBooks Online to create and send quotes to your customers, you have the option to customize these quotes to better represent your brand and give them a professional look. Customizing your quotes can help you stand out from your competitors and create a lasting impression on your customers.
Here are some customization options available in QuickBooks Online for quotes:
- Adding a Logo: You can add your company logo to your quotes to reinforce your brand identity. To add a logo, go to the “Custom Form Styles” section under the “Sales” tab in the QuickBooks Online settings. Click on “New Style” and upload your logo in the “Logo” section.
- Changing Font and Colors: QuickBooks Online allows you to change the font style and colors used in your quotes. This can be done through the “Custom Form Styles” section. Experiment with different font styles and colors to find the combination that aligns with your brand.
- Adding a Personal Message: You can include a personal message or a note to your customers on your quotes. This can be done by editing the “Message” field when creating a quote. A personalized message can help build a stronger relationship with your customers.
- Including Additional Information: QuickBooks Online allows you to add additional fields and information to your quotes. This can be useful if you need to include specific terms, conditions, or instructions for your customers. You can customize the fields and information displayed on your quotes under the “Content” section in the “Custom Form Styles” settings.
- Customizing the Layout: QuickBooks Online offers different layout options for your quotes, such as columns, sections, and headers. You can choose a layout that best presents your products or services. Explore the available options in the “Content” section of the “Custom Form Styles” settings.
- Adding a Signature: If you want to give your quotes a personal touch, you can add your signature to them. You can create a signature image and upload it in the “Signature” section of the “Custom Form Styles” settings.
Once you have customized your quotes in QuickBooks Online, make sure to preview them before sending them to your customers. This way, you can ensure that they look professional and convey your brand image effectively.
By customizing your quotes in QuickBooks Online, you can create a consistent and professional image for your business. Take advantage of the available customization options to make your quotes visually appealing and unique to your brand.
Sending a Quote to Your Customer
After creating a quote in QuickBooks Online, you can easily send it to your customer. Here’s how:
- Open QuickBooks Online and navigate to the Sales menu.
- Select the Quotes tab.
- Locate the quote you want to send and click on it to open it.
- Review the quote to ensure accuracy. Make any necessary changes.
- Click on the “Email” button located at the top-right corner of the quote.
- QuickBooks will open a new email message with the quote attached as a PDF file.
- Enter the customer’s email address in the appropriate field.
- Customize the subject line and the body of the email if desired.
- Click “Send” to email the quote to the customer.
Alternatively, if you prefer to send the quote through regular mail or hand-delivery, you can also print the quote directly from QuickBooks Online. Simply click on the “Print” button instead of the “Email” button, and follow the prompts to print the quote.
By sending the quote to your customer, you provide them with a written estimate of the products or services you are offering. This allows them to review the quote and make an informed decision about whether to proceed with the purchase or not.
Keep in mind that sending a quote does not create a sales transaction in QuickBooks Online. It is simply a way to provide your customer with a formal estimate. Once the customer accepts the quote and agrees to make a purchase, you can easily convert the quote into an invoice or a sales receipt in QuickBooks Online.
Converting a Quote to an Invoice in QuickBooks Online
Once you have created a quote in QuickBooks Online, you may need to convert it to an invoice if the customer agrees to move forward with the purchase. Fortunately, QuickBooks Online makes it easy to convert a quote to an invoice with just a few clicks.
- Sign in to your QuickBooks Online account.
- From the homepage, navigate to the “Sales” tab and select “Quotes” from the drop-down menu.
- Locate the quote that you want to convert to an invoice and click on it to open the details.
- Review the information on the quote to ensure that it is accurate and up-to-date. Make any necessary changes before converting it to an invoice.
- Click on the “Create invoice” button located at the top-right corner of the quote page.
- A new invoice will be created with the same information and line items as the original quote.
- Review the invoice and make any additional changes or additions as needed.
- Once you are satisfied with the invoice, click on the “Save and send” button to send it to the customer or choose the appropriate action based on your preference.
Converting a quote to an invoice in QuickBooks Online streamlines the process of billing your customers. It saves you time and ensures accuracy by automatically transferring the quote details to the invoice. As a result, you can easily track and manage your sales transactions within QuickBooks Online.
Remember to regularly review and update your quotes and invoices in QuickBooks Online to stay organized and maintain accurate financial records. This will help you keep track of your sales, payments, and outstanding balances efficiently.
Tracking Quotes and Monitoring Sales in QuickBooks Online
QuickBooks Online offers powerful tools to help you track your quotes and monitor your sales. By utilizing these features, you can easily keep track of your business’s quotes, convert them into sales transactions, and monitor your sales performance. Here’s how you can track quotes and monitor sales in QuickBooks Online:
Tracking Quotes
1. Create a Quote: To create a quote in QuickBooks Online, go to the Sales menu and select “Quotes.” Click on the “New Quote” button and fill in the necessary details, such as customer information, products/services, and pricing. Once you’ve entered all the required information, click “Save and send” to email the quote to the customer.
2. View and Edit Quotes: To view and edit your quotes, go to the Sales menu and select “Quotes.” You’ll see a list of all your active quotes. Click on a quote to view its details and make any necessary edits. You can also convert a quote into an invoice or a sales order from this screen.
3. Convert Quotes: Once a customer accepts your quote, you can easily convert it into a sales invoice or a sales order. To convert a quote, open the quote from the Sales menu, click on the “Convert to” button, and select either “Invoice” or “Sales Order.” QuickBooks Online will automatically transfer the quote details into the selected transaction type.
Monitoring Sales
1. Sales Dashboard: The Sales Dashboard in QuickBooks Online provides an overview of your sales performance. To access the dashboard, go to the Sales menu and select “Sales Dashboard.” Here, you can see key metrics, such as total sales, open invoices, and average days to get paid. You can also view graphical representations of your sales data.
2. Sales Reports: QuickBooks Online offers a variety of pre-built sales reports that can help you monitor your sales performance in more detail. To access the reports, go to the Reports menu and select “Sales.” You can choose from reports such as Sales by Customer, Sales by Product/Service, and Sales by Invoice Item.
3. Customize Sales Reports: If the pre-built sales reports don’t provide the exact information you need, you can customize them to suit your requirements. In the individual reports, you can use the customization options to adjust the date range, add or remove columns, and apply filters. You can also save your customized report for future use.
Conclusion
By utilizing the tracking and monitoring features in QuickBooks Online, you can easily manage your quotes, convert them into sales transactions, and keep a close eye on your sales performance. With access to real-time sales data and powerful reporting capabilities, you can make informed business decisions and drive your business towards success.