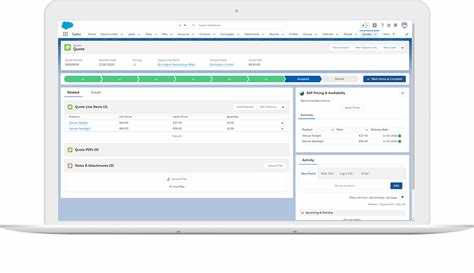Quotes are an essential feature in Salesforce that allows users to create and manage quotes for sales opportunities. Enabling quotes in Salesforce can greatly enhance the sales process by streamlining the generation and tracking of quotes. In this step-by-step guide, we will walk you through the process of enabling quotes in Salesforce.
Step 1: Enable quotes in Salesforce Setup
To begin, log in to your Salesforce account and navigate to the Setup page. In the Quick Find box, type “Quotes” and select the “Quotes” option. On the Quotes page, click on the “Enable Quotes” checkbox to enable quotes in your Salesforce org.
Step 2: Configure quote settings
Once quotes are enabled, you will need to configure the quote settings to align with your organization’s sales process. In the Quotes page, click on the “Quote Settings” button. Here, you can customize various aspects of quotes, such as the number format, default quote template, and quote line item fields.
Step 3: Customize quote templates
To create professional-looking quotes, you will need to customize the quote templates. In the Quotes page, click on the “Quote Templates” button. Select the template you want to customize and click on the “Edit” button. Here, you can modify the layout, add your company logo, and include dynamic fields for personalized quotes.
Step 4: Enable quotes for users
After setting up quotes and customizing the templates, you need to enable quotes for the users in your Salesforce org. Go to the Users page and select the user for whom you want to enable quotes. Under the User Detail section, check the “Enable Quotes” checkbox. This will allow the user to create and manage quotes.
By following these simple steps, you can enable quotes in Salesforce and empower your sales team with an efficient quoting process. Quotes in Salesforce can help streamline your sales operations and improve your overall customer experience.
What are quotes in Salesforce?
Quotes in Salesforce are a powerful tool that allows users to create and manage sales quotes for their customers. A quote is a document that outlines the pricing and other details of a potential sale, serving as a formal offer to a customer. It includes information such as the products or services being offered, the quantity and price, as well as any applicable discounts or terms.
Quotes play a crucial role in the sales process as they help sales representatives present accurate and detailed information to their customers. By providing a clear breakdown of costs and specifications, quotes help establish trust and facilitate the decision-making process for potential buyers.
With Salesforce, quotes can be easily generated by leveraging its Quote functionality. This feature streamlines the quoting process by automating various tasks, such as calculating prices, applying discounts, and generating professional-looking quotes. It also enables collaboration between teams, allowing sales, marketing, and finance departments to work together effectively to create and close deals.
Additionally, Salesforce provides advanced features within the quotes module, such as quote templates, quote line items, and approval processes. These features enhance the quoting process by providing customization options, product bundling capabilities, and ensuring appropriate approvals are obtained before finalizing a quote.
Overall, quotes in Salesforce offer a structured and efficient way to manage the sales quoting process, helping businesses improve their sales efficiency, close deals faster, and ultimately drive revenue growth.
Why enable quotes in Salesforce?
Quoting is an important sales process that involves providing customers with detailed information about the products or services they are interested in, including the price and any applicable discounts. Enabling quotes in Salesforce allows businesses to streamline their quoting process and maximize their sales opportunities.
Here are some key reasons why enabling quotes in Salesforce is beneficial:
- Improved efficiency: Enabling quotes in Salesforce allows sales representatives to easily generate and manage professional-looking quotes within the Salesforce platform. This eliminates the need for manually creating quotes in external tools or documents, saving time and effort.
- Consistency: By enabling quotes in Salesforce, businesses can ensure that all quotes adhere to the company’s standardized templates and pricing rules. This helps maintain a consistent brand image and ensures accurate pricing and discount information.
- Enhanced collaboration: Enabling quotes in Salesforce allows different teams, such as sales, finance, and operations, to collaborate more effectively. Sales representatives can easily share quotes with other departments, request approval, and track the status of quotes in real-time.
- Visibility and analytics: Quotes in Salesforce provide valuable insights into the sales pipeline and deal progress. Sales managers can easily track the number of quotes generated, conversion rates, and revenue generated from quotes. This visibility enables better decision-making and helps identify areas for improvement.
- Integration with other Salesforce features: Enabling quotes in Salesforce seamlessly integrates with other Salesforce features, such as opportunities, accounts, and products. This ensures data consistency and allows for a holistic view of the customer’s journey, from initial inquiry to quote acceptance and order processing.
In conclusion, enabling quotes in Salesforce is a valuable feature that can significantly improve the efficiency, collaboration, and visibility of the quoting process. Businesses can benefit from streamlined operations, better decision-making, and enhanced customer experience by leveraging the power of quotes within the Salesforce platform.
Step 1: Accessing the Salesforce Setup
Enabling quotes in Salesforce requires accessing the Salesforce Setup, where you can configure various settings and functionalities within the platform. Follow the steps below to access the Salesforce Setup:
- Log in to your Salesforce account using your credentials.
- Once logged in, click on the 9-square grid icon located at the top-right corner of the screen. This will open the App Launcher.
- In the App Launcher, search for “Setup” and click on the “Setup” option that appears in the search results. This will open the Salesforce Setup page.
- On the left-hand sidebar of the Salesforce Setup page, click on the “Object Manager” option.
- In the Object Manager, search for the object on which you want to enable quotes. For example, if you want to enable quotes for the Account object, click on the “Account” option.
- Once you are on the object’s page, navigate to the “Buttons, Links, and Actions” section, which can be found in the left-hand sidebar.
- Within the “Buttons, Links, and Actions” section, click on the “New Action” button.
By following these steps, you will be able to access the Salesforce Setup and begin configuring the necessary settings to enable quotes. The subsequent steps will involve further customization and configuration based on your specific requirements.
Step 2: Enabling Quotes
Once you have enabled quotes in your Salesforce org by following Step 1, you can proceed to enable the quotes functionality. Enabling quotes allows your sales team to create, send, and manage quotes within Salesforce. Here are the steps to enable quotes:
- From the Salesforce Setup menu, click on “Object Manager” and search for the “Quotes” object.
- Click on the “Quotes” object to access its settings.
- In the Quotes object settings, go to the “Buttons, Links, and Actions” tab.
- Click on the “New Action” button to create a new action.
- Choose the action type as “Update a Record” and give it a name, such as “Generate Quote.”
- In the “Step 2: Choose Object” section, select the “Opportunity” object.
- Click “Save” to save the new action.
- Go to the “Page Layouts” tab in the Quotes object settings.
- Click on the page layout you want to edit, such as “Standard Quote Layout.”
- Drag and drop the “Generate Quote” action onto the layout.
- Click “Save” to save the changes to the page layout.
- From the Salesforce Setup menu, click on “Object Manager” and search for the “Opportunity” object.
- Click on the “Opportunity” object to access its settings.
- In the Opportunity object settings, go to the “Page Layouts” tab.
- Click on the page layout you want to edit, such as “Opportunity Layout.”
- Drag and drop the “Quotes” related list onto the layout.
- Click “Save” to save the changes to the page layout.
- Now quotes are enabled in your Salesforce org. Your sales team can start creating quotes and managing them within Salesforce.
By enabling quotes in Salesforce, you provide your sales team with a powerful tool for managing pricing, discounts, and negotiations with customers. It streamlines the quoting process and ensures accurate and consistent quotes are provided to customers.
Step 3: Configuring Quote Settings
Once you have enabled quotes in Salesforce, you can start configuring the quote settings according to your business needs. The quote settings allow you to customize the appearance and behavior of quotes in your Salesforce org. Follow these steps to configure the quote settings:
- From the Salesforce home page, click on the App Launcher icon and select “Sales” from the list of available apps.
- In the Sales app, click on the “App Launcher” icon again and select “Quotes” from the list of available apps.
- On the Quotes app home page, click on the “Settings” tab to access the quote settings.
- In the quote settings page, you will find various configuration options. Here are some key settings you should consider:
- Default Currency: Set the default currency for quotes. This will determine the currency displayed on the quotes.
- Quote Number Format: Choose the format for the quote numbers. You can use a standard format or customize it according to your preference.
- Quote Line Item Sorting: Specify the sorting order for the quote line items. You can sort them by product name, product code, or any other attribute.
- Line Item Columns: Select the columns to display on the quote line items table. You can choose from a variety of fields such as product name, quantity, unit price, total price, etc.
- Additional Sections: Add custom sections to the quote layout to include any additional information you need.
- Quote PDF Options: Customize the appearance of the quote PDF by selecting a template and setting other options like font size, header logo, etc.
Once you have configured the quote settings, make sure to save your changes. You can now start creating and managing quotes in Salesforce according to the configured settings. Remember that you can always modify these settings later if your business requirements change.
Step 4: Customizing Quote Templates
After enabling quotes in Salesforce and setting up the necessary configurations, you can now move on to customizing your quote templates. Customizing the quote templates allows you to add your company logo, customize the formatting and layout, and include additional information that is relevant to your business.
Here are the steps to customize quote templates:
- Go to the Setup menu in Salesforce.
- Search for and select the “Quote Templates” option.
- Click on the “New Template” button to create a new quote template.
- Enter a name and description for the template.
- Choose a document format for the template, such as Microsoft Word or Adobe PDF.
- Click “Save” to create the new template.
- Use the template editor to customize the design and layout of the quote template.
- Add your company logo by inserting an image into the template.
- Modify the text formatting, fonts, and colors to match your company’s brand.
- Include additional information such as terms and conditions, payment details, or special offers.
- Save the changes to the template.
- Review the preview of the template to ensure it looks as desired.
- Set the new quote template as the default template for your organization.
- Click “Save” to apply the changes and make the template available for use.
By customizing the quote templates in Salesforce, you can create professional-looking quotes that reflect your brand and provide all the necessary information to your customers. Take the time to carefully design and customize your templates to make a lasting impression on your clients.
Step 5: Enabling Quotes for Specific Objects
Once you have enabled quotes in Salesforce and set up the basic configurations, you may want to enable quotes for specific objects in your organization. This step is helpful if you want to generate quotes for custom objects or objects other than standard ones like Opportunities.
To enable quotes for specific objects, follow these steps:
- Go to the Setup menu by clicking on your username on the top-right corner of the Salesforce homepage and selecting “Setup”.
- In the Quick Find box on the left sidebar, search for “Objects” and click on “Objects” under the Create section.
- Scroll down to the “Custom Objects” section and click on the name of the object for which you want to enable quotes.
- Click on the “Buttons, Links, and Actions” tab.
- Click on the “Edit” button next to the “Standard Buttons and Links” section.
- Click on the “Edit” button next to the “Quotes” section.
- Check the box next to “Show in Quote Template Selector”.
- Click on the “Save” button to save your changes.
By following these steps, you will be able to enable quotes for specific objects in Salesforce. This will allow you to generate quotes for custom objects or objects other than Opportunities. Remember to repeat these steps for each object for which you want to enable quotes.
Step 6: Testing and Troubleshooting
After enabling quotes in Salesforce and configuring the necessary settings, it is important to thoroughly test the functionality and troubleshoot any issues that may arise. This step will ensure that quotes are working properly and meeting your business needs. Here are some recommended steps for testing and troubleshooting:
- Create a Test Quote: Start by creating a test quote to ensure that the quote object and related records are set up correctly. Enter all the necessary information and verify that it is saved correctly.
- Generate a Quote PDF: Use the “Generate PDF” functionality to create a PDF version of the quote. Check if the PDF contains all the required information, such as products, pricing, discounts, and terms and conditions.
- Test Quote Approval Process: If you have configured an approval process for quotes, test it by submitting a quote for approval. Verify that the appropriate approval steps are followed, and the quote is ultimately approved or rejected based on the defined criteria.
- Verify Quote Email Templates: If you have set up email templates for sending quotes to customers, send a test email using the template. Check if the email is generated correctly and contains all the relevant information from the quote.
- Test Quote Line Items: If your quotes include line items, create a test quote with multiple line items and verify that they are displayed correctly and calculated accurately.
- Ensure Integration Compatibility: If you have integrated Salesforce with other systems, such as an ERP or accounting software, test the integration to ensure that quotes are synced correctly and any changes or updates are reflected in all the systems.
- Check for Errors and Issues: Monitor the system for any error messages or unexpected behavior during the testing process. If there are any issues, review the configuration settings and consult Salesforce documentation or support resources for guidance.
By following these testing and troubleshooting steps, you can ensure that quotes in Salesforce are functioning as expected and meeting your business requirements. Any issues or errors can be identified and resolved promptly, ensuring a smooth quoting process for your organization.
Question and answer:
What is Salesforce?
Salesforce is a customer relationship management (CRM) platform that allows businesses to manage all interactions with customers and prospects. It helps companies increase sales, improve customer satisfaction, and streamline business processes.
Why would I want to enable quotes in Salesforce?
Enabling quotes in Salesforce allows you to generate and track quotes for your products or services. It helps streamline the sales process, improve accuracy, and provide a clear understanding of the pricing and terms for potential customers.