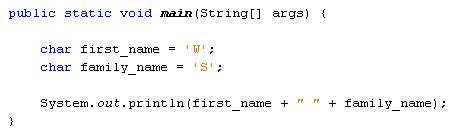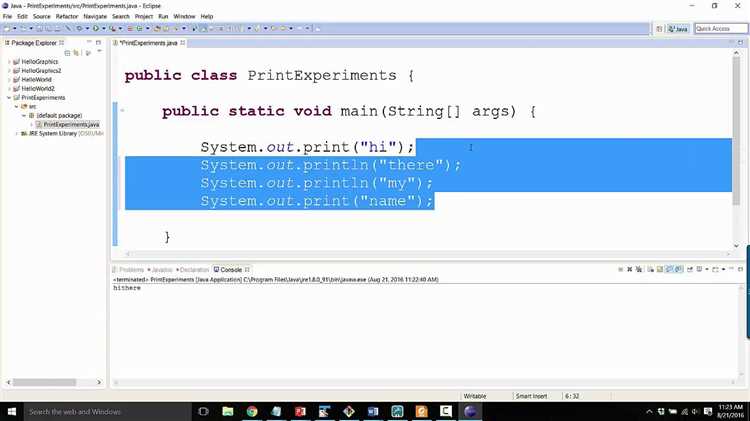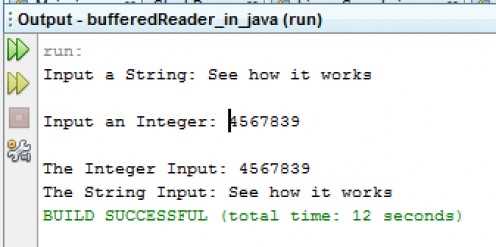Printing quotes is a common task in Java programming, whether you are working on a small project or a large-scale application. Quotes can be used to display informative messages, error messages, or any other text that needs to be shown to the user. In this step-by-step guide, we will walk you through the process of printing quotes in Java, providing you with the necessary code examples and explanations to help you understand the concept.
To print quotes in Java, you can make use of the System.out.println() method. This method is a part of the System.out stream, which is responsible for the standard output in Java. By passing a quote or any other text as an argument to this method, you can print it to the console. For example, to print the quote “Hello, World!” in Java, you can write:
System.out.println(“Hello, World!”);
This will output the quote “Hello, World!” to the console when you run your Java program. You can also use this method to print multiple quotes or texts by calling the System.out.println() method multiple times. Each call will print the text on a new line, allowing you to display multiple quotes or messages in separate lines.
In addition to the System.out.println() method, you can also use the System.out.print() method to print quotes or texts without starting a new line. This method works similarly to the System.out.println() method, but it does not add a line break at the end. Instead, it continues printing on the same line. For example, to print the quotes “Java is cool” and “Programming is fun” on the same line, you can write:
System.out.print(“Java is cool”);
System.out.print(“Programming is fun”);
This will print the quotes “Java is coolProgramming is fun” on the same line in the console. Using the System.out.print() method can be useful when you want to display multiple quotes or texts together without separating them with line breaks.
Understanding the importance of printing quotes in Java
Printing quotes in Java can be a valuable tool for developers, helping to enhance the presentation and readability of their programs. By including quotes in Java code, developers are able to display messages, instructions, or any other textual information to the user.
Here are some reasons why printing quotes is important in Java:
- Providing user instructions: Quotes can be used to provide clear instructions to the user, guiding them through the program and helping them to understand how to interact with it properly.
- Displaying error messages: Quotes can be used to display error messages when something goes wrong in the program. This helps users to understand what went wrong and how to fix it.
- Printing program output: Quotes can be used to print the output of a program, allowing users to see the results of their input or the calculations performed by the program.
- Enhancing program readability: Including quotes in Java code can make the program more readable and understandable. Quotes can provide context and clarification, making it easier for other developers to understand and maintain the code.
- Adding personality to the program: Quotes can be used to add a personal touch or humor to the program, making it more engaging and enjoyable for the user.
When printing quotes in Java, it is important to use the appropriate methods and syntax. The System.out.println() method is commonly used to print quotes, along with any other text or variables.
Here is an example of how to print a quote in Java:
System.out.println("To be, or not to be: that is the question");
In this example, the quote “To be, or not to be: that is the question” will be printed to the console when the program is run.
Overall, printing quotes in Java is an important aspect of programming that can enhance the user experience, improve program readability, and provide valuable instructions and information.
Step 1: Setting up the Java development environment
Before you can start printing quotes in Java, you need to set up your Java development environment. Here are the steps to get started:
- Download and Install Java Development Kit (JDK): The JDK is essential for developing and running Java programs. You can download the latest version of JDK from the official Oracle website. Follow the installation instructions provided by Oracle to install JDK on your computer.
- Set up the Java Development Environment: After installing the JDK, you need to set up your development environment. This involves configuring your system’s environment variables to include the JDK’s executable files. The exact steps for this process may vary depending on your operating system. You can refer to the JDK installation documentation for detailed instructions on setting up the environment variables.
- Choose an Integrated Development Environment (IDE): While you can write and compile Java programs using a simple text editor and command-line tools, using an IDE can greatly enhance your productivity. There are several popular Java IDEs available, such as Eclipse, IntelliJ IDEA, and NetBeans. Choose an IDE that suits your needs and preferences, and install it on your computer.
- Create a new Java project: After setting up your development environment, open your IDE and create a new Java project. This will create a workspace where you can write and organize your Java code. Give your project a meaningful name and choose a location on your computer where the project files will be stored.
Once you have completed these steps, you are ready to start writing and printing quotes in Java. Proceed to the next step to learn how to write the necessary code.
Installing Java Development Kit (JDK)
The Java Development Kit (JDK) is a software development environment used for developing Java applications. In order to print quotes in Java, you need to have the JDK installed on your computer. Follow the steps below to install the JDK:
- Download the JDK: Visit the Oracle website and navigate to the Java SE Development Kit downloads page. Choose the appropriate version of the JDK for your operating system.
- Accept the license agreement: Read the terms of the license agreement and, if you agree, click on the checkbox to accept it.
- Choose the installation location: Choose the directory where you want to install the JDK.
- Start the installation: Click on the installer to start the installation process. Depending on your operating system, you may need administrative rights to install the JDK.
- Set up the environment variables: Once the installation is complete, you need to set up the environment variables. The most important variable is the
PATHvariable, which should include the path to the JDK’sbindirectory. - Verify the installation: Open a command prompt or terminal window and type
java -versionto verify that the JDK is installed correctly. You should see the version number of the JDK.
Once you have successfully installed the JDK and set up the environment variables, you are ready to start printing quotes in Java!
Step 2: Creating a new Java project
Once you have set up your development environment, the next step is to create a new Java project. Follow these steps to create a new Java project:
- Open your preferred Integrated Development Environment (IDE). In this guide, we will use Eclipse as an example.
- Click on “File” in the menu bar and select “New” followed by “Java Project”.
- Enter a name for your project in the “Project name” field. For example, “PrintQuotes”.
- Choose the desired Java version for your project from the “JavaSE” dropdown. Select the version that you have installed.
- Click on the “Finish” button to create the project.
Once the project is created, you will see it listed in the project explorer panel of your IDE. Now you are ready to proceed to the next step of writing and running your Java code to print quotes.
Choosing the appropriate IDE
When it comes to developing Java applications, having a reliable and feature-rich Integrated Development Environment (IDE) can greatly enhance your productivity. There are several popular IDEs available for Java, each with its own unique set of features and capabilities. Here are some factors to consider when choosing the appropriate IDE for your Java development needs:
- Feature Set: Look for an IDE that offers all the features you need to develop Java applications. This may include features like code completion, debugging tools, version control integration, and refactoring support.
- Ease of Use: Consider the user interface and workflow of the IDE. It should be intuitive and easy to navigate, allowing you to focus on writing code rather than getting lost in complex menus and settings.
- Community Support: Check if the IDE has a large and active community of developers. A strong community can provide resources, tutorials, and support when you encounter issues or have questions.
- Integration: Consider the IDE’s ability to integrate with other tools and frameworks. This can include support for build tools, application servers, and popular Java frameworks like Spring or Hibernate.
- Performance: Make sure the IDE performs well on your system. It should not be too resource-intensive or slow down your development process.
- Cost: Determine if the IDE is free or requires a paid license. While there are many excellent free IDEs available, some may offer additional features or support through a paid version.
Some popular IDEs for Java development include:
- Eclipse: Eclipse is a widely-used, open-source IDE that offers a rich set of features and has a large community of developers. It is highly customizable and supports a wide range of plugins and extensions.
- IntelliJ IDEA: IntelliJ IDEA is a popular commercial IDE developed by JetBrains. It is known for its robust code analysis and refactoring capabilities, as well as its seamless integration with other JetBrains tools.
- NetBeans: NetBeans is an open-source IDE that provides a simple and easy-to-use interface. It has strong support for Java development, as well as support for other languages like HTML, PHP, and C++.
Ultimately, the choice of IDE depends on your personal preferences, the specific requirements of your project, and the features you value the most. It can be helpful to try out different IDEs and see which one fits your workflow and coding style best. Remember, the right IDE can make a significant difference in your productivity and enjoyment of the development process.
Step 3: Writing the code to print quotes
Now that we have our list of quotes, we can proceed to write the code to print them out in our Java program. Follow these steps to get started:
- Create a new class: Start by creating a new Java class to hold our code. You can name it however you like, but for consistency, let’s name it “PrintQuotes”. Open your favorite IDE and create a new Java class file with this name.
- Add the main method: Inside our new class, add the main method. This is the entry point for our program, from which it will start executing. The main method should have the following signature:
- Create an array or list: In order to store our quotes, we need a data structure to hold them. We can either use a simple array or a more flexible data structure like an ArrayList. For simplicity, let’s use an array for now:
- Loop through the array: To print out each quote, we need to loop through the array and access each element. We can use a for loop for this task:
- Print each quote: Inside the loop, we can use the System.out.println() method to print each quote to the console. The index i gives us access to the current quote in the array:
- Run the program: Save your file and run the program. You should see each quote being printed out in the console:
public static void main(String[] args) {
// code goes here
}
String[] quotes = {
"Quote 1",
"Quote 2",
"Quote 3",
// add more quotes here
};
for (int i = 0; i < quotes.length; i++) {
// code goes here
}
System.out.println(quotes[i]);Quote 1
Quote 2
Quote 3
Congratulations! You have successfully written the code to print out the quotes in Java. In the next step, we will explore alternative ways to store and print quotes.
Using the System.out.println() method
The System.out.println() method is a useful tool for printing output in Java. It allows you to display text on the console. Here is how you can use it to print quotes in Java:
- Start by opening your Java development environment, such as Eclipse or IntelliJ.
- Create a new Java class or open an existing one.
- Inside the main method, use the
System.out.println()method followed by the quote you want to print. For example, to print the quote “Stay hungry, stay foolish.” by Steve Jobs, you would write:System.out.println("Stay hungry, stay foolish."); - Save your file and run the program.
This will display the quote on the console, allowing you to see the output of your Java program. You can print multiple quotes by using multiple System.out.println() statements or by combining them into a single statement using the + operator. For example:
System.out.println("Quote 1");
System.out.println("Quote 2");
// Or
System.out.println("Quote 1" + "Quote 2");
You can also use variables to store the quotes and then print them using the System.out.println() method. This can be useful if you want to print dynamic quotes based on user input or other factors. Here is an example:
String quote = "Stay hungry, stay foolish.";
System.out.println(quote);
Using the System.out.println() method is a simple and effective way to print quotes in Java. It allows you to quickly display text on the console and is commonly used for debugging or providing feedback to the user. Experiment with different quotes and ways of printing them to enhance your Java programming skills.
Step 4: Compiling and Running the Java Program
Once you have written your Java program to print quotes, you need to compile and run it to see the output. Here are the steps to follow:
- Open your command prompt or terminal.
- Navigate to the directory where your Java file is saved.
- Compile the Java file using the
javaccommand: - Run the compiled Java program using the
javacommand: - Observe the output of your Java program.
For example, if your Java file is named PrintQuotes.java, you would run the command:
javac PrintQuotes.javaThis will create a compiled bytecode file with the same name as your Java file, but with a .class extension.
For example, if your compiled bytecode file is named PrintQuotes.class, you would run the command:
java PrintQuotesThis will execute the Java program and print the quotes you have defined in your code.
You should see the quotes you have defined being printed to the console.
Congratulations! You have successfully compiled and run your Java program to print quotes. Now you can experiment with different quotes and customize your program to fit your needs.
Using the command line or IDE
In order to print quotes in Java, you can use the command line or an Integrated Development Environment (IDE) such as Eclipse or IntelliJ. Both methods will allow you to write and execute the Java code.
Using the command line:
- Open a command prompt or terminal window.
- Navigate to the directory where your Java file is located.
- Compile the Java file using the javac command. For example, if your Java file is named “PrintQuotes.java”, you would run: javac PrintQuotes.java.
- Run the compiled Java file using the java command. For example, if your Java file contains a main method and you want to execute it, you would run: java PrintQuotes.
- The quotes should be printed in the command prompt or terminal window, depending on how your Java code is implemented.
Using an IDE:
- Open your preferred Integrated Development Environment (IDE) such as Eclipse or IntelliJ.
- Create a new Java project.
- Create a new Java class.
- Write the code to print quotes in the main method of the Java class.
- Save the Java file.
- Compile and run the Java program using the IDE’s built-in tools.
- The quotes should be printed in the output console of the IDE.
Both methods offer an efficient way to print quotes in Java, so you can choose whichever option suits your needs. The command line is useful for quick and simple programs, while an IDE provides a more robust development environment with additional features and tools.
Step 5: Customizing the output
By default, the Java System.out.println() method prints the quotes on separate lines. However, you may want to customize how the quotes are displayed. Here are a few ways you can customize the output:
- Print quotes on the same line: If you want to print the quotes on the same line, you can use the
System.out.print()method instead ofSystem.out.println(). This will print the quotes without adding a newline character at the end. - Format the output: You can use formatting options to control how the quotes are displayed. For example, you can use the
%sformat specifier to insert the quote into a string. Here’s an example:
String quote = "Be yourself; everyone else is already taken.";
System.out.printf("Quote: %s", quote);
This will print:
| Quote: | Be yourself; everyone else is already taken. |
- Add additional information: You can include additional information along with the quote. For example, you can print the author of the quote or the category it belongs to.
String quote = "Be yourself; everyone else is already taken.";
String author = "Oscar Wilde";
String category = "Life";
System.out.println("Quote: " + quote);
System.out.println("Author: " + author);
System.out.println("Category: " + category);
This will print:
| Quote: | Be yourself; everyone else is already taken. |
| Author: | Oscar Wilde |
| Category: | Life |
These are just a few examples of how you can customize the output when printing quotes in Java. The possibilities are endless, and you can experiment with different formatting options to achieve the desired result.
Question and answer:
What is Java?
Java is a high-level, object-oriented programming language that is widely used for developing web and mobile applications.
Why should I print quotes in Java?
Printing quotes in Java can be useful for various purposes, such as displaying messages, generating reports, and formatting output in a specific way.
How do I print a single quote in Java?
To print a single quote in Java, you can use the escape character ‘\’ before the quote. For example: System.out.println(“Print a single quote: \'”);
Can I print quotes without using the escape character?
Yes, you can print quotes without using the escape character by using double quotes inside single quotes or vice versa. For example: System.out.println(“\”Print quotes without using the escape character\””);
What are some advanced techniques for printing quotes in Java?
Some advanced techniques for printing quotes in Java include using string concatenation, formatting strings using placeholders, and using StringBuilder or StringBuffer for efficient string manipulation.