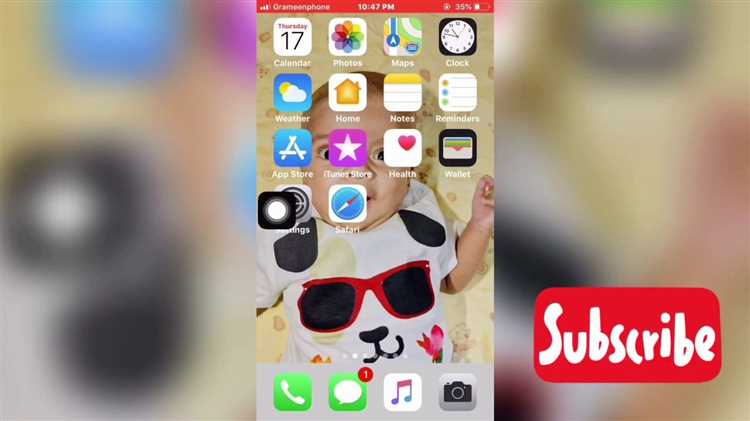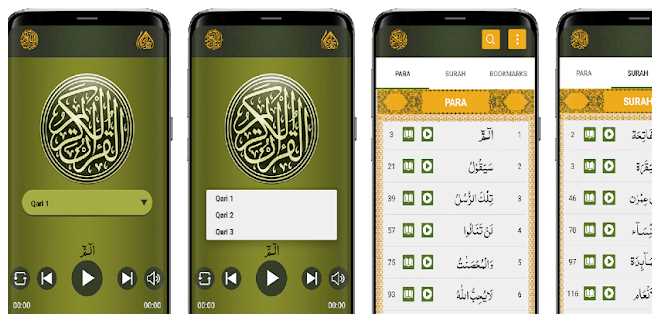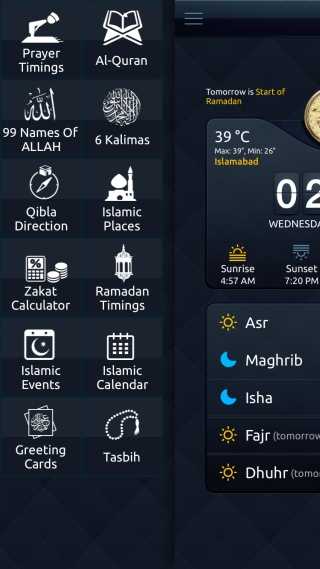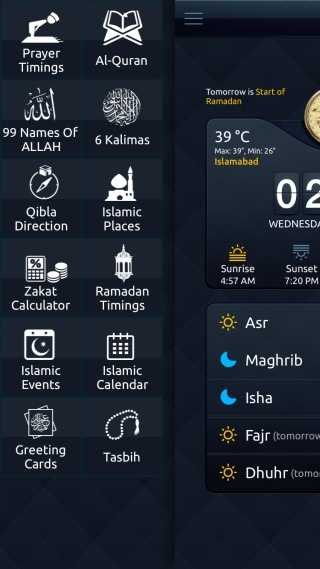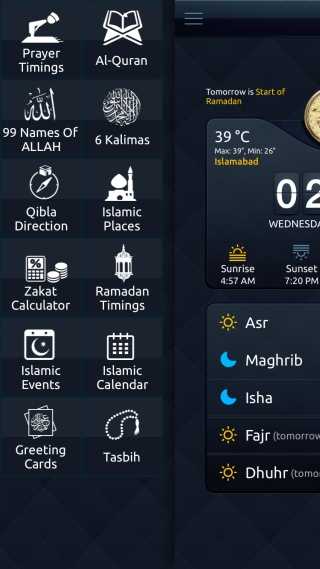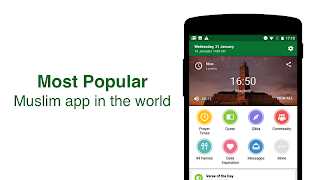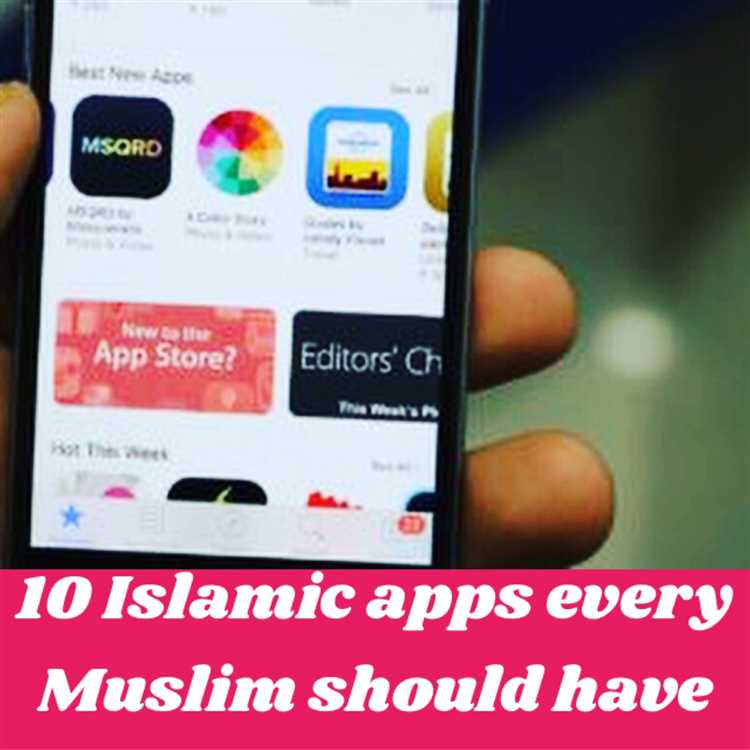In today’s fast-paced world, technology has become an integral part of our lives. Mobile phones have revolutionized the way we communicate, work, and entertain ourselves. iPhones, in particular, have gained immense popularity due to their sleek design and advanced features.
For those following the Islamic faith, it is important to have access to the Islamic date alongside the Gregorian calendar. This allows them to stay connected with their religious obligations and important events. While iPhones come with the option to set the Islamic date, many users are unaware of how to do so.
In this step-by-step guide, we will walk you through the process of setting the Islamic date on your iPhone. Whether you are a new iPhone user or have been using it for years, this guide will ensure that you can easily access the Islamic date on your device.
How to Set Islamic Date on iPhone: Step-by-Step Guide
If you want to set the Islamic date on your iPhone, follow these step-by-step instructions:
- Open the “Settings” app on your iPhone by tapping on the gear icon.
- Scroll down and tap on “General”.
- In the “General” settings, tap on “Language & Region”.
- Under the “Region” section, tap on “Region”.
- Scroll down and select a region that follows the Hijri calendar, such as Saudi Arabia or United Arab Emirates.
- After selecting the region, your iPhone will automatically adjust the calendar settings to the Islamic date.
- You can also customize the formatting of the Islamic date by tapping on “Customize Formats” under the “Calendar” section in the “Language & Region” settings.
- In the “Customize Formats” settings, you can choose how the Islamic date is shown, such as including the Hijri month name or using a specific numeric format.
- Once you have set the region and customized the formatting, you can exit the settings app.
Now your iPhone will display the Islamic date alongside the Gregorian date in various apps, such as the Calendar app and the Date & Time widget.
Note: Some apps may not support displaying the Islamic date, so it’s best to use the native Calendar app or apps specifically designed for Islamic date tracking.
By following these simple steps, you can easily set the Islamic date on your iPhone and stay connected with the Hijri calendar.
Step 1: Open the Settings App
To set the Islamic date on your iPhone, you’ll need to access the Settings app. The Settings app allows you to customize various aspects of your iPhone’s functionality, including the date and time settings.
Here’s how you can open the Settings app on your iPhone:
- Unlock your iPhone by entering your passcode or using Face ID/fingerprint recognition.
- Locate the Settings app on your home screen. The app icon looks like a set of grey gears.
- Tap on the Settings app icon to open it. This will take you to the main settings menu.
Once you have successfully opened the Settings app, you can proceed to the next step to set the Islamic date on your iPhone.
Step 2: Scroll Down and Tap on “Calendar”
After opening the Settings app, you will see various options listed on the screen. Scroll down until you find the option called “Calendar.” It should be located towards the middle of the screen.
Note: The location of the “Calendar” option may vary depending on the version of iOS you are using or if you have rearranged the settings on your iPhone.
Once you have located the “Calendar” option, tap on it to access the calendar settings.
The calendar settings will allow you to customize the appearance and behavior of your iPhone’s calendar app.
Tip: If you have trouble finding the “Calendar” option, you can also use the search bar at the top of the Settings app. Simply type in “Calendar” and the option should appear in the search results.
Step 3: Tap on “Alternative Calendars”
Once you have opened the “Settings” app on your iPhone, follow these steps:
- In the “Settings” app, scroll down and tap on “General”.
- In the “General” menu, scroll down and tap on “Date & Time”.
- Under “Date & Time”, you will find the section for “Calendar”. Tap on it.
- In the “Calendar” menu, you will see a list of available calendar options. Look for “Alternative Calendars” and tap on it.
The “Alternative Calendars” menu provides various calendar options for you to choose from, including the Islamic calendar.
Next, we will discuss how to select the Islamic calendar from the available options.
Step 4: Enable the Islamic Calendar Option
Once you have installed the “Muslim Pro” app on your iPhone, you can now proceed to enable the Islamic calendar option. This will allow you to view and use the Islamic date on your device.
- Open the “Muslim Pro” app on your iPhone.
- Tap on the menu icon, usually located in the top-left corner of the screen.
- Scroll down and select “Settings” from the menu options.
- In the Settings menu, find and tap on the “Calendar” option.
- Look for the “Islamic Calendar” toggle switch and activate it by sliding the button to the right.
Enabling the Islamic calendar option will now allow your iPhone to display both the Gregorian and Islamic dates on the lock screen, as well as in the calendar app.
Additionally, you can further customize the Islamic calendar settings by adjusting the date format, choosing a preferred language, and selecting a calculation method for prayer times.
Step 5: Set Islamic Date as Default
Once you have installed the Islamic Date app on your iPhone, you can set it as the default date format on your device. This will ensure that the Islamic Date is displayed instead of the Gregorian Date in the system and all the apps on your iPhone.
Here are the steps to set the Islamic Date as the default date format:
- Open the “Settings” app on your iPhone.
- Scroll down and tap on “General”.
- Tap on “Language & Region”.
- Tap on “Calendar”.
- Select “Islamic” from the list of calendar options.
- Tap on the back button at the top left corner to go back to the “Language & Region” screen.
- Tap on “Region” and select a country where the Islamic calendar is widely used, such as Saudi Arabia or Egypt.
By following these steps, you have successfully set the Islamic Date as the default date format on your iPhone. Now, the Islamic calendar will be used by default in the system and all the apps on your device.
Step 6: Exit the Settings App
Once you have successfully saved the changes to your iPhone’s settings, you can now exit the Settings app. Here’s how:
- Press the Home button once to return to the home screen of your iPhone.
- If you are using an iPhone X or later model, swipe up from the bottom of the screen to access the App Switcher. For older iPhone models, double press the Home button to access the App Switcher.
- In the App Switcher, you will see a list of recently used apps. Swipe left or right to locate the Settings app. Once you find it, tap on the app’s preview to reopen the Settings app.
- Alternatively, you can directly tap on the Settings icon on your home screen to reopen the app.
- Now that you have re-entered the Settings app, you can continue with the next steps to complete the process of setting the Islamic date on your iPhone.
Exiting the Settings app and reopening it will ensure that the changes you made to the date and time settings are applied correctly, allowing your iPhone to display the Islamic date accurately.
Step 7: Open the Calendar App
Once you have completed the previous steps and set up your Islamic date system on your iPhone, you can now open the Calendar app to see the Islamic dates alongside the Gregorian calendar dates.
To open the Calendar app, follow these steps:
- From your iPhone’s home screen, locate the Calendar app icon. It’s usually a square icon with the date of the current day displayed on it.
- Tap on the Calendar app icon to open it.
Once the Calendar app is open, you will see the current month displayed with the dates corresponding to the Gregorian calendar. The Islamic dates will be displayed alongside the corresponding Gregorian dates.
You can navigate to different months by swiping left or right on the screen. You can also tap on a specific date to view any events or appointments you have set for that day.
Step 8: Verify Islamic Date Display
- Once you have enabled the Islamic date option, go back to the home screen of your iPhone.
- Look at the top-right corner of the screen where the time and date are displayed.
- You should see the Islamic date displayed alongside the Gregorian date.
- The Islamic date may be shown in Arabic or in the local language of your iPhone settings.
- If the Islamic date is not displayed, double-check that you have enabled the correct options in the Settings menu.
- If you still do not see the Islamic date, try restarting your iPhone and checking again.
- If the problem persists, you may need to update your iPhone’s software or contact Apple support for assistance.
Once you have successfully set the Islamic date on your iPhone, you will be able to keep track of both the Gregorian and Islamic dates conveniently in one place.
This feature can be especially useful for Muslims who need to refer to the Islamic date for religious observances, such as fasting during Ramadan or celebrating Eid.
Remember to periodically check for software updates on your iPhone, as Apple may release new features or improvements that can enhance your experience with the Islamic date display.
Troubleshooting: Islamic Date Not Displaying
If you are facing issues with the Islamic Date not displaying correctly on your iPhone, here are some troubleshooting steps you can try:
- Check Date and Time Settings: Make sure your iPhone’s date and time settings are accurately set. Go to “Settings” > “General” > “Date & Time” and ensure that the “Set Automatically” option is enabled. This will automatically fetch the correct date and time based on your location and time zone.
- Restart your iPhone: Sometimes, a simple restart can fix minor software glitches that may be causing the issue. Press and hold the power button until the “slide to power off” option appears. Slide to turn off your iPhone, then press and hold the power button again to turn it back on.
- Update your iPhone: Ensure that your iPhone is running the latest version of iOS. Go to “Settings” > “General” > “Software Update” and check if any updates are available. If yes, download and install them.
- Reset Date and Time Settings: If the issue persists, you can try resetting the date and time settings on your iPhone. Go to “Settings” > “General” > “Reset” and tap on “Reset Date & Time Settings”. Note that this will reset any customized date and time settings you may have.
- Contact Apple Support: If none of the above steps resolve the issue, it is recommended to reach out to Apple Support for further assistance. They will be able to provide specific guidance based on your iPhone model and software version.
By following these troubleshooting steps, you should be able to resolve the issue of the Islamic Date not displaying correctly on your iPhone. Remember to always keep your iPhone updated and reach out to Apple Support if needed.
Step 1: Ensure Islamic Calendar is Enabled
To set the Islamic date on your iPhone, you first need to make sure that the Islamic calendar is enabled. Follow these steps to enable the Islamic calendar:
- Open the “Settings” app on your iPhone.
- Scroll down and tap on “Calendar”.
- Under the “Calendars” section, tap on “Alternative Calendars”.
- On the next screen, make sure that the toggle switch next to “Islamic” is turned on. If it’s already turned on, you can skip to the next step.
- If the toggle switch is turned off, tap on it to enable the Islamic calendar.
Enabling the Islamic calendar will allow your iPhone to display the Islamic date alongside the Gregorian date in the Calendar app and other date-related features on your device.
Step 2: Restart Your iPhone
After changing the language and region settings on your iPhone, the next step is to restart your device. Restarting your iPhone is an essential step to ensure that the changes take effect correctly.
Here’s how you can restart your iPhone:
- Press and hold the power button located on the top or right side of your iPhone, depending on the model.
- Wait for the “Slide to power off” slider to appear on the screen.
- Drag the slider from left to right to power off your iPhone.
- After your iPhone is completely turned off, press and hold the power button again until the Apple logo appears on the screen.
Once your iPhone restarts, the changes you made to the language and region settings will be applied, and you will be able to set the Islamic date format on your device.
Proceed to the next step to learn how to configure the Islamic date on your iPhone.
Step 3: Check Date and Time Settings
After downloading and installing the Islamic Date app on your iPhone, you need to make sure that your date and time settings are correctly configured to display the Islamic Hijri date.
Follow the steps below to check and adjust the date and time settings:
- Open the Settings app on your iPhone.
- Scroll down and tap on General.
- Tap on Date & Time.
- Make sure that the option Set Automatically is turned off.
- Tap on Date & Time again to manually set the date and time.
- Adjust the date and time to the current Islamic Hijri date and time. You can refer to an accurate Hijri calendar or use an online converter for this purpose.
- Once you have set the correct Islamic date and time, close the Settings app.
By following these steps, you ensure that your iPhone displays the correct Islamic Hijri date as per your settings. You can now go back to your home screen and open the Islamic Date app to see the updated Hijri date.
Step 4: Update Your iPhone Software
Updating your iPhone software is an essential step to ensure compatibility with the Islamic date setting. Software updates often include bug fixes, security patches, and new features that can help enhance the functionality of your device.
Here’s how you can update your iPhone software:
- Make sure your iPhone is connected to a stable Wi-Fi network.
- Open the “Settings” app on your iPhone.
- Scroll down and tap on “General.”
- Tap on “Software Update.”
- Your iPhone will check for any available updates. If an update is available, tap “Download and Install.”
- Enter your passcode, if prompted.
- Agree to the terms and conditions, if required.
- Your iPhone will begin downloading the update. This may take some time, depending on the size of the update and your internet connection speed.
- Once the download is complete, tap “Install Now.”
- Your iPhone will restart and begin the installation process.
- After the installation is complete, your iPhone will restart again.
It’s important to keep your iPhone software up to date for optimal performance and compatibility. Be sure to check for updates regularly to ensure you have the latest version installed.
Once your iPhone software is updated, you can proceed to the next step to set the Islamic date on your device.
Step 5: Reset All Settings
Resetting all settings on your iPhone can help resolve any issues related to the Islamic date feature. This step should be considered as the last resort if other troubleshooting steps did not fix the problem.
- Go to the “Settings” app on your iPhone’s home screen.
- Scroll down and tap on “General”.
- Scroll to the bottom and tap on “Reset”.
- Select “Reset All Settings”.
- You will be prompted to enter your passcode if you have set one.
- Confirm your decision by tapping on “Reset All Settings” again.
Note: Resetting all settings will not delete any of your data, but it will revert all settings to their default values. Any customized settings or preferences will need to be set up again.
After resetting all settings, check if the Islamic date is being displayed correctly on your iPhone. If not, you may need to consider contacting Apple support for further assistance or try alternative Islamic date apps from the App Store.
Step 6: Contact Apple Support
If you have followed the previous steps and are still experiencing issues with setting the Islamic date on your iPhone, it may be necessary to contact Apple Support for further assistance. Apple Support can provide guidance and troubleshooting steps specific to your device and software version.
Here’s how you can contact Apple Support:
- Open the “Support” app on your iPhone. If you don’t have the app, you can download it from the App Store.
- Tap on the “Get Support” option.
- Enter your Apple ID and password to sign in. If you don’t have an Apple ID, you can create one by tapping on “Don’t have an Apple ID or forgot it?”
- Once signed in, you will be presented with a list of categories. Tap on “Settings & Apple ID”.
- On the next screen, select the specific issue you are facing. For example, if you are unable to set the Islamic date, choose “Date & Time”.
- You will now be given a few options for support, such as “Chat”, “Phone”, or “Schedule a Call”. Choose the option that best suits your needs.
By contacting Apple Support, you can receive personalized assistance from their knowledgeable team. They will be able to guide you through any troubleshooting steps, provide software updates, or escalate the issue to their technical team if necessary.
Remember to provide them with any relevant information, such as your device model, software version, and any error messages you have encountered. This will help them understand your issue better and provide a more accurate solution.
Overall, contacting Apple Support should be able to resolve any persisting issues you may have in setting the Islamic date on your iPhone.
Tips for Using Islamic Date on Your iPhone
Setting the Islamic date on your iPhone can be a helpful feature for Muslims who want to stay connected with their religious calendar. Here are some tips to make the most out of using the Islamic date on your iPhone:
- Enable the Islamic calendar: To use the Islamic date on your iPhone, go to the Settings app and select “Calendar”. Under “Alternative Calendars”, toggle on the “Islamic” option.
- Switch between Gregorian and Islamic dates: Once the Islamic calendar is enabled, you can switch between Gregorian and Islamic dates in the Calendar app. To do this, open the Calendar app and tap on the “Today” button at the bottom center of the screen. Then, tap on the “Today” button again and select “Show Islamic Date”.
- View upcoming Islamic events: The Calendar app allows you to view upcoming Islamic events based on the Hijri calendar. Simply tap on the “Today” button, and you will see the current date along with any upcoming Islamic events.
- Add Islamic events to your calendar: If you want to add specific Islamic events to your calendar, you can do so manually. Open the Calendar app, create a new event, and set the date according to the Islamic calendar. You can also add a note or description to provide more details about the event.
- Customize notifications for Islamic events: To receive notifications for Islamic events, go to the Settings app and select “Calendar”. Under “Event Alerts”, make sure the “Islamic” option is toggled on. You can also customize the notification settings, such as choosing how far in advance you want to be notified.
- Use third-party Islamic calendar apps: While the built-in Calendar app on your iPhone provides basic Islamic date features, you can also explore third-party apps that offer more comprehensive Islamic calendar functionalities. These apps may include features like prayer times, Qibla direction, and reminders for Islamic holidays.
- Keep track of fasting days: If you are observing fasting during the month of Ramadan, you can mark the fasting days on your calendar. This can help you stay organized and mindful of your spiritual commitments.
By following these tips, you can effectively use the Islamic date feature on your iPhone to stay connected with your faith and religious events. Whether you rely on the built-in Calendar app or explore third-party alternatives, make sure to customize the settings to suit your preferences and needs.
Tip 1: Customize Calendar Display Options
If you want to set the Islamic date on your iPhone’s calendar, you can customize the display options to include both the Hijri and Gregorian dates. By following these steps, you will be able to view both calendars simultaneously:
- Open the Settings app: Tap on the Settings app icon on your iPhone’s home screen.
- Scroll down and tap on Calendar: In the Settings app, scroll down until you see the Calendar option, and tap on it.
- Select Alternate Calendars: Under the Calendar settings, tap on the Alternate Calendars option.
- Enable Islamic: On the Alternate Calendars screen, toggle the switch next to Islamic to enable it. This will add the Islamic date alongside the Gregorian date in your calendar.
Once you have enabled the Islamic calendar, you will now see the date displayed in both formats on your iPhone’s calendar app. This will help you keep track of both Hijri and Gregorian dates simultaneously without the need for a separate Islamic calendar or app.
Tip 2: Add Islamic Events and Holidays
One of the great features of setting the Islamic date on your iPhone is that you can also add Islamic events and holidays to your calendar. This allows you to stay updated and be reminded of important religious dates. Here are the steps to add Islamic events and holidays to your iPhone calendar:
- Open the Calendar app on your iPhone.
- Tap on the “Calendars” button located at the bottom of the screen.
- Scroll down and find the “Other” section.
- Tap on “Add Subscribed Calendar”.
- In the “Add Subscribed Calendar” screen, enter the URL of the Islamic events and holidays calendar you want to subscribe to. You can find these calendars online or ask for recommendations from your local Islamic community.
- Tap “Next” and then “Done” to confirm.
Once you have subscribed to an Islamic events calendar, you will be able to see all the important dates and events in your iPhone calendar. This includes dates such as Ramadan, Eid al-Fitr, and other significant Islamic occasions.
Furthermore, you can also customize the notifications for these events. To do this, follow these steps:
- Go to the Settings app on your iPhone.
- Scroll down and tap on “Calendar”.
- Tap on “Default Alert Times”.
- Select the event type you want to customize, such as “Islamic” or “Religious”.
- Choose the desired alert time for each event.
- Tap “Back” to save your changes.
By adding Islamic events and holidays to your iPhone calendar and customizing the notifications, you can ensure that you never miss important religious dates and stay connected with your faith.
Tip 3: Set Reminders for Islamic Dates
Setting reminders for important Islamic dates on your iPhone can help you stay connected with the Islamic calendar and ensure that you never miss any significant events or occasions.
Here’s how you can set reminders for Islamic dates on your iPhone:
- Open the Calendar app on your iPhone.
- Tap on the “+” icon to create a new event.
- Enter the title of the event, such as “Eid al-Fitr” or “Ashura”.
- Choose the date and time for the event.
- Scroll down and tap on “Add Alert”.
- Select the desired timing for the reminder, such as “At time of event” or “1 day before”.
- Tap on “Done” to save the event and the reminder.
Once you have set the reminder, your iPhone will notify you at the specified time, reminding you of the upcoming Islamic date or event. You can also customize the alert sound or vibration settings for these reminders to make them more noticeable.
By setting reminders for Islamic dates, you can ensure that you are always aware of important events in the Islamic calendar and have ample time to prepare and participate accordingly.
Frequently Asked Questions
-
Can I set the Islamic date as the default date on my iPhone?
Unfortunately, the iPhone operating system does not currently offer the option to set the Islamic date as the default date. However, you can manually view the Islamic date by following the steps mentioned in this guide.
-
Do I need an internet connection to set the Islamic date on my iPhone?
No, you do not need an internet connection to set the Islamic date on your iPhone. The date conversion is done locally on your device.
-
Can I set reminders based on the Islamic date?
Yes, you can set reminders based on the Islamic date by using third-party Islamic calendar apps available on the App Store. These apps provide the option to set events and reminders according to the Islamic date.
-
Is it possible to change the language of the Islamic date on my iPhone?
Yes, you can change the language of the Islamic date on your iPhone by changing the language settings of your device. Go to Settings > General > Language & Region and select the desired language. Please note that changing the language will affect the entire system, including the Islamic date display.
-
Can I customize the appearance of the Islamic date on my iPhone?
The appearance of the Islamic date on your iPhone is determined by the system settings and cannot be customized. However, you can use different Islamic calendar apps that offer customizable options for the Islamic date display.
FAQ 1: Can I Use a Hijri Calendar App Instead?
Yes, you can use a Hijri calendar app instead of manually setting the Islamic date on your iPhone. There are several apps available on the App Store that provide accurate and updated Islamic calendars with all the necessary features and functionality.
Using a Hijri calendar app can be more convenient as it eliminates the need for manual adjustments and calculations. These apps typically come with features such as prayer times, Qibla direction, important Islamic dates, and events, making them a comprehensive tool for Muslims.
To find a suitable Hijri calendar app, you can search the App Store using keywords like “Hijri calendar,” “Islamic calendar,” or “Muslim calendar.” Additionally, make sure to check the app reviews and ratings to ensure its reliability and accuracy.
Once you have selected and downloaded a Hijri calendar app, you can easily set it as your default calendar on your iPhone. This way, all your events and appointments will be automatically synchronized with the Islamic dates.
Using a Hijri calendar app can enhance your iPhone’s functionality and provide you with a seamless experience in managing your Islamic dates and events. It is a convenient solution for those who want to stay updated with the Islamic calendar without manually making adjustments on their devices.
FAQ 2: Does Setting Islamic Date Affect Other Appointments?
No, setting the Islamic date on your iPhone does not affect other appointments on your device. The Islamic date feature is independent of your device’s calendar and does not modify or alter any of your existing appointments or events.
When you set the Islamic date on your iPhone, it will simply display the current Islamic date along with the Gregorian date in the Today view and the Calendar app. This allows you to quickly refer to the Islamic date while still maintaining your existing appointments and events on the Gregorian calendar.
Additionally, the Islamic date feature on your iPhone does not interfere with the functionality of other apps or affect the performance of your device in any way. It is a separate feature that provides users with the convenience of having both the Islamic and Gregorian dates easily accessible.
By setting the Islamic date on your iPhone, you can stay connected to your religious practice and keep track of important Islamic dates and events without losing any of your existing calendar appointments.
In summary, setting the Islamic date on your iPhone does not impact or modify your existing appointments or events. It is an independent feature that provides users with the ability to view both the Islamic and Gregorian dates simultaneously.
FAQ 3: How Accurate is the Islamic Calendar on iPhone?
The accuracy of the Islamic calendar on iPhone is highly reliable. Apple has made significant efforts to ensure that the calendar accurately represents the Hijri lunar calendar. Here are some important factors to consider in terms of its accuracy:
- Certified algorithms: The Islamic calendar on iPhone utilizes certified algorithms that are based on calculations approved by renowned scholars. These algorithms take into account the moon sighting and astronomical data to determine the precise dates of Islamic months and holidays.
- Moon sighting: The Islamic calendar on iPhone follows the traditional practice of relying on moon sighting for the beginning and end of each lunar month. This helps in accurately determining the dates of important Islamic events such as Ramadan, Eid al-Fitr, and Eid al-Adha.
- Automatic adjustments: The calendar automatically adjusts for leap years and the varying lengths of Islamic months. This ensures that the dates remain accurate year after year.
- Localization: The Islamic calendar on iPhone takes into account the user’s geographical location and time zone to provide accurate prayer timings and dates for specific regions.
- Updates: Apple regularly releases updates to improve the accuracy and functionality of the Islamic calendar on iPhone. Users can download these updates to stay up-to-date with any advancements or changes in the calendar system.
In summary, the Islamic calendar on iPhone is designed to provide accurate and reliable information regarding Islamic dates and events. However, it’s always recommended to consult with local religious authorities or official moon sighting committees for the final confirmation of important Islamic dates and observances.
Additional Resources
- Muslim Pro: Azan, Quran, Qibla – A comprehensive Islamic app that not only provides accurate prayer times but also includes features such as the Quran with recitations, a Qibla compass, and a halal restaurant guide.
- Athan: Prayer Times & Azan – A simple yet powerful app for calculating prayer times, featuring alerts for each prayer time, as well as qibla direction and a hijri calendar.
- Islamic Calendar Plus for Fashion People – A stylish and user-friendly Islamic calendar app that not only displays the Islamic date, but also includes important Islamic events and religious holidays.
These additional resources can help you in your quest to set the Islamic date on your iPhone and stay connected to your faith.
FAQ
How can I set the Islamic date on my iPhone?
To set the Islamic date on your iPhone, you can follow these steps: Go to the “Settings” app on your iPhone, scroll down and tap on “General”, then tap on “Date & Time”, and finally, enable the “Set Automatically” option. This will automatically set the Islamic date on your iPhone based on your location.
Is it possible to set the Islamic date manually on an iPhone?
Yes, it is possible to set the Islamic date manually on an iPhone. To do this, go to the “Settings” app, then tap on “General”, “Date & Time”, and disable the “Set Automatically” option. You can then manually set the date and time according to the Islamic calendar.
Will setting the Islamic date on my iPhone affect other calendar apps?
No, setting the Islamic date on your iPhone will not affect other calendar apps. The change in date and time will only be reflected on your iPhone’s built-in calendar.
Can I set the Islamic date on my iPhone if I live in a non-Muslim country?
Yes, you can set the Islamic date on your iPhone even if you live in a non-Muslim country. The iPhone’s “Set Automatically” feature uses your location to determine the time and date and automatically adjusts it to the Islamic calendar.
Is there an app available to set the Islamic date on an iPhone?
Yes, there are numerous apps available in the App Store that allow you to set the Islamic date on your iPhone. Some popular examples include “Islamic Calendar”, “Islamic Date Converter”, and “Muslim Pro”. These apps provide a variety of features related to the Islamic calendar and prayer times.