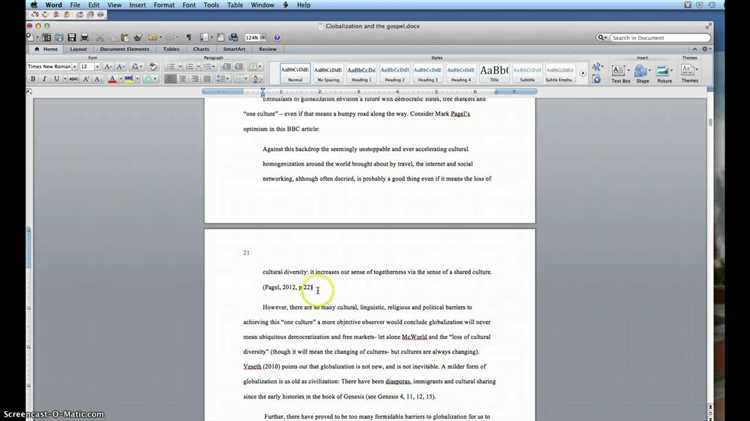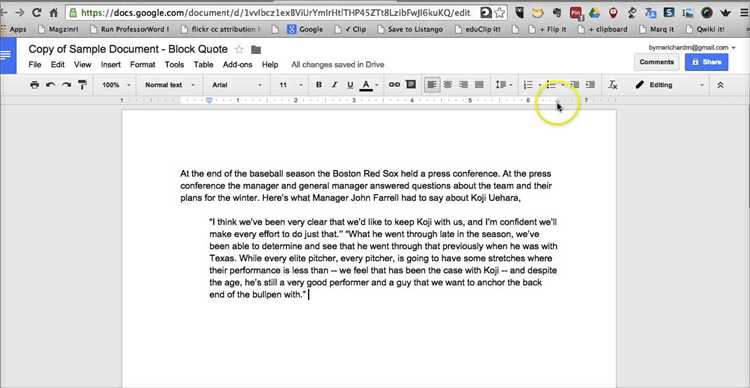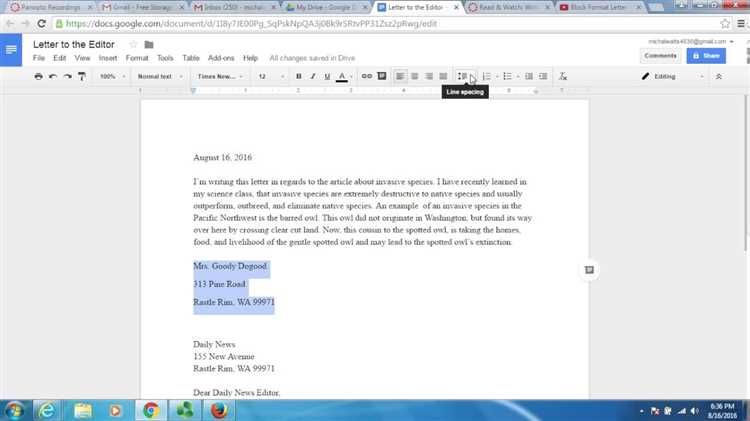Google Docs is a powerful and widely used word processing software that allows users to create and edit documents online. One of the useful features of Google Docs is the ability to block quotes. Blocking a quote in Google Docs helps to make it stand out from the rest of the text and adds emphasis to the quote.
To block a quote in Google Docs, you can use the “Quote” option in the toolbar. Simply select the text you want to block quote, click on the “Format” menu, and then choose “Quote” from the drop-down list. Google Docs will automatically format the selected text as a block quote.
The block quote feature in Google Docs also allows you to customize the appearance of the block quote. You can change the alignment, indentation, and text style of the block quote to match your document’s style. This makes it easy to create professional-looking documents with properly formatted block quotes.
In addition to formatting the block quote, Google Docs also provides options to add citations or references to the block quote. You can easily add a citation below the block quote or include a hyperlink to the original source of the quote. This helps to give credit to the original author and ensures that your document is properly referenced.
What is Google Docs?
Google Docs is a free web-based application offered by Google that allows users to create, edit, and store documents online. It is part of the Google Drive suite of productivity tools, which also includes Google Sheets and Google Slides. With Google Docs, users can collaborate with others in real-time, making it ideal for team projects, group work, and remote collaboration.
Google Docs offers a wide range of features that make document creation and editing easier and more efficient:
- Document creation: Users can create new documents from scratch or choose from a variety of templates for different purposes.
- Formatting and styling: Google Docs provides a range of formatting options, such as font styles, sizes, colors, and paragraph alignment, to customize the appearance of the document.
- Collaboration: Multiple users can work on the same document simultaneously, making it easy to collaborate with colleagues, classmates, or project partners.
- Real-time editing: Changes made by any user are instantly visible to others, allowing for seamless collaboration and eliminating the need for multiple versions of the document.
- Comments and suggestions: Users can leave comments and suggestions on specific parts of the document, making it easy to provide feedback and make revisions.
- Revision history: Google Docs keeps track of all changes made to a document, allowing users to view and revert to previous versions if needed.
- Integration with other Google services: Google Docs can be easily integrated with other Google services, such as Google Drive, Gmail, and Google Calendar.
Overall, Google Docs is a versatile and user-friendly tool that facilitates collaborative document creation and editing. It is accessible from any device with an internet connection, making it a convenient option for individuals, businesses, and educational institutions.
Basic Formatting in Google Docs
When working with Google Docs, you can use various formatting options to make your text more visually appealing and easier to read. Here are some basic formatting options you can use:
- Bold: To make your text bold, select the text and click on the “B” icon in the toolbar, or use the shortcut Ctrl + B.
- Italic: To italicize your text, select the text and click on the “I” icon in the toolbar, or use the shortcut Ctrl + I.
- Underline: To underline your text, select the text and click on the “U” icon in the toolbar, or use the shortcut Ctrl + U.
Strikethrough:To add a strikethrough to your text, select the text and click on the “abc” icon with a line through it in the toolbar, or use the shortcut Alt + Shift + 5.- Superscript: To format text as superscript, select the text and click on the “x2” icon in the toolbar, or use the shortcut Ctrl + . (period).
- Subscript: To format text as subscript, select the text and click on the “x2” icon in the toolbar, or use the shortcut Ctrl + , (comma).
Lists Formatting
You can create both ordered and unordered lists in Google Docs.
Ordered Lists
- To create an ordered list, click on the “Numbered list” icon in the toolbar or use the shortcut Ctrl + Shift + 7.
- You can also create a nested list by pressing Tab after a list item.
- To remove the numbered format, click on the “Numbered list” icon again or use the shortcut Ctrl + Shift + 7.
Unordered Lists
- To create an unordered list, click on the “Bulleted list” icon in the toolbar or use the shortcut Ctrl + Shift + 8.
- You can also create a nested list by pressing Tab after a list item.
- To remove the bullet points, click on the “Bulleted list” icon again or use the shortcut Ctrl + Shift + 8.
Table Formatting
Tables can be used to organize and present information in a structured manner. Here’s how you can format tables in Google Docs:
| Header 1 | Header 2 |
|---|---|
| Data 1 | Data 2 |
| Data 3 | Data 4 |
- To create a table, click on the “Table” option in the toolbar and select the desired number of rows and columns.
- You can resize columns by dragging the vertical lines between them.
- To adjust the alignment of the table, click on the table and use the alignment options in the toolbar.
These are some basic formatting options you can use in Google Docs. Experiment with them to create visually appealing and well-structured documents.
Block Quotes in Google Docs
Block quoting is a useful feature in Google Docs that allows you to emphasize and draw attention to specific text in your document. It can be particularly helpful when you want to include a quote from a source or when you want to highlight an important point. Here’s how you can block quote in Google Docs:
- Open your Google Docs document.
- Select the text that you want to block quote.
- Click on the “Format” menu at the top.
- Hover over the “Paragraph styles” option and click on “Quote”.
Note: If you don’t see the “Quote” option, click on “Normal text” and then select “Quote” from the dropdown menu.
By applying the “Quote” paragraph style to your selected text, Google Docs will automatically format it as a block quote. The block quote will be indented from both sides, and the text will be styled differently, making it stand out from the rest of the document.
When using block quotes, it’s important to ensure that you follow the best practices for citing and attributing your sources. If you’re quoting text from a website or a book, make sure to include the author’s name, the title of the source, and any other necessary information.
Additionally, you can further customize the block quote by adjusting the spacing and indentation. To do this, you can use the “Line spacing” and “Indentation” options in the “Format” menu.
| Block Quote Example: |
|---|
|
“The best way to predict the future is to create it.” – Peter Drucker |
Utilizing block quotes can help you add clarity and structure to your Google Docs document, making it easier for readers to understand and digest key information. Use block quotes sparingly and purposefully to maximize their impact.
Step-by-Step Guide to Blocking a Quote
Blocking a quote in Google Docs is a useful feature that allows you to highlight and format a section of text to draw attention to it or indicate that it is a quote from another source. By following these simple steps, you can easily block a quote in Google Docs.
- Open your Google Docs document and go to the paragraph or section of text that you want to block as a quote.
- Select the text that you want to block by clicking and dragging your cursor over it. You can also double-click on a word to select it and then extend the selection by dragging the blue markers that appear.
- Once the desired text is selected, click on the “Format” option in the menu at the top of the page.
- In the drop-down menu, hover over the “Paragraph styles” option and select “Quote” from the list of available styles. This will format the selected text as a block quote.
If you want to customize the appearance of the block quote, follow these additional steps:
- After selecting the desired text and clicking on the “Format” option, choose “Paragraph styles” and then click on “Heading 6” instead of “Quote”.
- Next, click on the “Format” option again, followed by “Paragraph styles” and then “Normal text”.
- With the text still selected, click on the “Format” option once more and go to “Text” and then “Line spacing”. Here, you can adjust the spacing before and after the block quote to give it more or less prominence.
- You can also play around with other formatting options such as font style, size, and color to further customize the appearance of the block quote.
Blocking a quote in Google Docs is a simple way to emphasize important information or citations within your document. By following these step-by-step instructions, you can quickly and easily block a quote to make it stand out from the rest of your text.
Tips for Effective Use of Block Quotes
Block quotes are a powerful tool for emphasizing important information or citing external sources in your document. Here are some tips to make the most effective use of block quotes in Google Docs:
- Use block quotes sparingly: Block quotes should be used to highlight key points or provide supporting evidence. Avoid overusing them, as it can make your document look cluttered and reduce their impact.
- Keep block quotes concise: Aim to include only the most relevant and impactful text within the block quote. Long block quotes can be overwhelming for readers and distract from the main content.
- Introduce block quotes: Provide context or a brief introduction before the block quote to help readers understand its relevance and importance.
- Format block quotes properly: Use the block quote formatting option in Google Docs to indent the text and set it apart from the rest of the content. This helps readers identify a block quote easily.
- Credit your sources: If you are quoting someone else’s work, make sure to include proper citations within or below the block quote. This gives credit to the original author and adds credibility to your document.
- Balance block quotes with your own content: While block quotes can be useful for supporting your ideas, remember to include your analysis or commentary to provide a comprehensive perspective.
- Check formatting consistency: Ensure that the style, font, and indentation of your block quotes are consistent throughout the document for a professional and polished look.
- Proofread: As with any content in your document, make sure to proofread and edit your block quotes for accuracy and clarity. Avoid any errors or misleading information that could impact the overall credibility of your work.
Following these tips will help you effectively incorporate block quotes into your Google Docs and enhance the quality of your document.
Common Mistakes to Avoid
- Forgetting to format the quote: When blocking a quote in Google Docs, it is important to properly format it. Use the block quote feature to indent the quote and apply the appropriate formatting. This helps to distinguish the quote from the rest of the text and gives it a professional look.
- Not providing proper attribution: While blocking a quote, it’s essential to provide the source or author of the quote. This adds credibility to your document and gives credit to the original speaker or writer. Make sure to include the attribution either within the block quote or directly after it.
- Using too many block quotes: Block quotes should be used sparingly and only when necessary. Overusing block quotes can make your document cluttered and difficult to read. Instead, try to summarize or paraphrase information and use block quotes for impactful statements or when quoting directly is necessary.
- Not properly formatting the citation: When including a citation or reference within the text, it’s important to format it correctly. Use a citation style guide, such as APA or MLA, to ensure consistency and accuracy. This includes proper punctuation, italicization or quotation marks, and the inclusion of necessary information like the author’s name and publication date.
- Omitting context or explanation: Merely inserting a block quote without providing any context or explanation can confuse readers. Make sure to introduce the quote and provide some background information or analysis to help readers understand its significance. This not only clarifies the quote but also adds value to your own writing.
Avoiding these common mistakes will help you effectively block quotes in Google Docs and enhance the clarity and professionalism of your documents.
Question and answer:
How can I block a quote in Google Docs?
To block a quote in Google Docs, you can simply highlight the text you want to block and click on the “quote” icon in the toolbar. This will add a blockquote formatting to the selected text.
Is it possible to block a quote in Google Docs?
Yes, it is definitely possible to block a quote in Google Docs. You can do this by highlighting the text you want to block and using the “quote” formatting option in the toolbar. This will visually separate the quoted text from the rest of the document.
Why would I need to block a quote in Google Docs?
Blocking a quote in Google Docs can be useful when you want to visually separate a quoted text from the rest of the document. It helps to distinguish the quoted content and makes it easier to read and understand.
Can I customize the formatting of a blocked quote in Google Docs?
Unfortunately, there are no specific customization options for blocked quotes in Google Docs. The blockquote formatting is a basic feature that allows you to visually distinguish the quoted text from the rest of the document, but you cannot change its appearance or style.