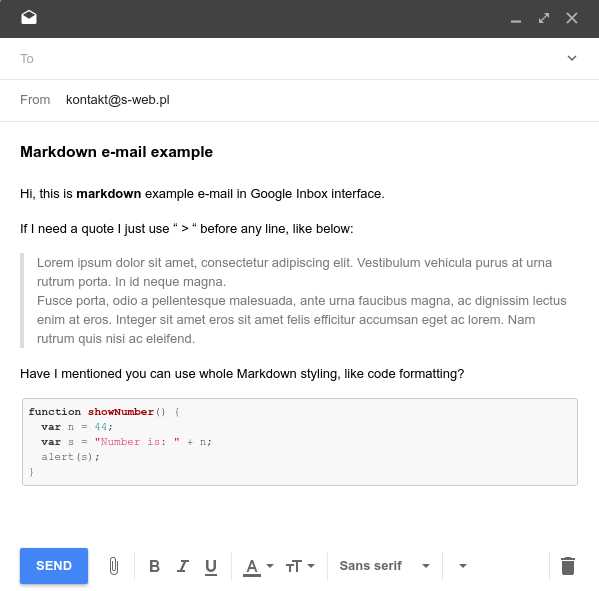When working on a document, it’s important to properly attribute any quotes or references you use. Block quoting is a formatting technique that allows you to distinguish quoted text from the rest of your content, making it easier for readers to identify the sources you’ve used.
In this step-by-step guide, we will walk you through the process of block quoting in Google Docs. Whether you’re a student working on a research paper or a professional creating a report, this guide will help you properly format your quotes and add them to your document.
To begin, open your Google Docs document and locate the text you want to block quote. Highlight the desired text using your cursor. Once the text is selected, right-click and choose the “Format” option from the dropdown menu. Then, select “Paragraph styles” and scroll down to find the “Block quote” option. Click on it to apply the block quote style to your selected text.
Once you’ve applied the block quote style, you will notice that the text is now indented from both sides, and the font may be slightly different. This formatting helps differentiate the quoted text from the rest of your content. Remember to include proper citation information for the quote, such as the author’s name, the source, and the page number, if applicable.
Using block quotes in your Google Docs not only improves the organization and clarity of your document, but it also showcases your attention to detail and commitment to accurate attribution. By following this step-by-step guide, you can easily incorporate block quotes into your work and provide a professional and polished final product.
Step 1: Open Google Docs
To begin block quoting in Google Docs, start by opening the Google Docs website in your internet browser. If you don’t have a Google account, you will need to sign up for one in order to use Google Docs.
Once you have signed in to your Google account, click on the “Google Apps” button (represented by nine small squares in the top right corner of the Google homepage) and select “Docs” from the drop-down menu. This will open the Google Docs homepage where you can create and edit documents.
If you have been using Google Docs previously and have saved documents in your account, you can also access them from the homepage. Simply click on the document you want to open, and it will appear in a new tab for you to edit.
Once you have opened Google Docs, you are ready to move on to the next step and begin block quoting in your document.
Step 2: Select Text
Once you have opened your Google Docs document, navigate to the section where you want to insert a block quote. Use your cursor to select the text that you want to turn into a block quote. You can select a single word, a sentence, a paragraph, or even multiple paragraphs.
If you want to select a single word, simply double-click on the word. To select a sentence, triple-click on any word within the sentence. To select a paragraph, double-click on any word within the paragraph.
If you want to select multiple paragraphs, click and hold your cursor at the beginning of the first paragraph and drag it to the end of the last paragraph. The selected text will be highlighted to indicate that it has been selected.
Make sure that you have selected all the text that you want to turn into a block quote. If you accidentally selected extra text, simply click and drag your cursor to deselect that text.
Step 3: Format
Now that you have inserted the block quote in your Google Docs document, it’s time to format it to make it stand out and properly attribute the source. Here’s how you can do it:
- Select the block quote by clicking and dragging your mouse over the text.
- Click on the “Format” tab in the top menu.
- Go to the “Paragraph styles” drop-down menu and click on it.
- From the options that appear, select the “Quote” style.
Formatting the block quote using the “Quote” style will automatically apply the necessary formatting, such as indenting the text and using a different font style.
Additionally, it’s important to properly attribute the source of the block quote. To do this, you can follow these steps:
- Place your cursor at the end of the block quote.
- Press “Enter” on your keyboard to create a new line.
- Type the author’s name or the title of the source.
- Select the attribution text and format it using the “Heading 6” style from the “Paragraph styles” drop-down menu.
By using the “Heading 6” style, the attribution text will stand out and be easily distinguishable from the block quote itself.
Once you have formatted the block quote and added the attribution, your block quote in Google Docs will be properly formatted and ready to be included in your document.
Step 4: Insert Block Quote
To insert a block quote in your Google Docs document, follow these steps:
- Select the text that you want to format as a block quote.
- Click on the “Format” menu at the top of the screen.
- Navigate to the “Paragraph styles” option.
- Hover your mouse over the “Normal text” style.
- Click on the arrow that appears to the right.
- Select the “Block quote” style from the drop-down menu.
Your selected text will now be formatted as a block quote, with indentation on both sides. This formatting will differentiate the quote from the rest of your text and make it stand out.
Step 5: Customize Block Quote
Google Docs also allows you to customize the appearance of block quotes to match your document’s style and formatting. You can adjust the font, margins, and spacing of the block quote to make it stand out.
- To customize the block quote, select the block of text that you want to modify.
- Click on the “Format” tab in the top menu.
- From the drop-down menu, select “Paragraph styles.”
- A sidebar will appear on the right side of the document window. In this sidebar, click on the “Styles” tab.
- Scroll down until you find the “Block quote” style.
- Click on the arrow next to the style name to expand the options.
- Here, you can make various changes to the block quote’s formatting:
- Font: Select a different font for the block quote text.
- Text color: Change the color of the block quote text.
- Background color: Set a background color for the block quote.
- Indentation: Adjust the left and right margins of the block quote.
- Line spacing: Change the spacing between lines of the block quote.
You can experiment with these options until you achieve the desired look for your block quote. Take into consideration the overall design of your document and ensure that the customizations you make are consistent throughout.
| Shortcut | Action |
|---|---|
| Ctrl + Alt + 4 | Apply or remove the block quote formatting. |
| Ctrl + Alt + 0 | Clear formatting. |
By following these simple steps, you can easily customize your block quotes in Google Docs to enhance their visibility and maintain a consistent visual style within your document.
Step 6: Align Block Quote
After you have added the block quote to your Google Docs document, you can also align it to the left, center, or right of the page. Here’s how to do it:
- Select the block quote in your document.
- Click on the “Align” option in the toolbar at the top of the page.
- Select the desired alignment option: left, center, or right.
By default, the block quote is aligned to the left side of the page. However, you can adjust this alignment to suit your formatting preferences.
Note: Changing the alignment of the block quote will affect its position within the document. Make sure to carefully review the document after aligning the block quote to ensure that it appears correctly.
Step 7: Apply Block Quote Style
Once you have highlighted the text that you want to format as a block quote and selected the “Format” tab in the menu bar, it’s time to apply the block quote style.
To do this, navigate to the “Paragraph styles” option and click on the drop-down menu. Scroll down until you find the “Block quote” option and select it.
As soon as you choose the block quote style, you will notice that the selected text becomes indented from both sides and is wrapped in quotation marks. This formatting helps signify that the text is a block quote and differentiates it from the rest of the content.
Additionally, the block quote style may change the font, font size, or spacing of the selected text, depending on the default formatting of the block quote style in your Google Docs template. However, you can customize these formatting options by modifying the block quote style in the “Styles” pane.
If you want to remove the block quote style from the text, simply select the text, navigate back to the “Paragraph styles” option, and select “Normal text.”
Using block quotes in your document can make it visually appealing and help draw attention to important or impactful statements. So, ensure that you apply the block quote style effectively to make your content stand out.
Question and answer:
What is a block quote in Google Docs?
A block quote is a way of formatting a quote in a document where it is set apart from the rest of the text by being indented and having a different font style or size.
How do I create a block quote in Google Docs?
To create a block quote in Google Docs, you first need to select the text that you want to format as a block quote. Then, go to the Format menu, choose Paragraph styles, and select “Block quote” from the list.
Can I customize the formatting of a block quote in Google Docs?
Yes, you can customize the formatting of a block quote in Google Docs. After applying the block quote style, you can change the indentation, font style, font size, or any other formatting options to your liking.
Is there a keyboard shortcut to create a block quote in Google Docs?
No, there is no specific keyboard shortcut to create a block quote in Google Docs. However, you can create a custom keyboard shortcut for the block quote style by going to the Tools menu, selecting Preferences, and choosing the “Keyboards” tab.
Can I remove the block quote formatting from a paragraph in Google Docs?
Yes, to remove the block quote formatting from a paragraph in Google Docs, you need to select the paragraph, go to the Format menu, choose Paragraph styles, and select “Normal text” or any other desired style.
Is it possible to add a citation or reference within a block quote in Google Docs?
Yes, you can add a citation or reference within a block quote in Google Docs. You can either include the citation as part of the block quote itself or add it as a separate paragraph below the block quote.
Why would I use a block quote in my Google Docs document?
You would use a block quote in your Google Docs document to emphasize and highlight a particularly important or significant quote from another source. It helps to visually separate the quote from the rest of the text and gives it more prominence.