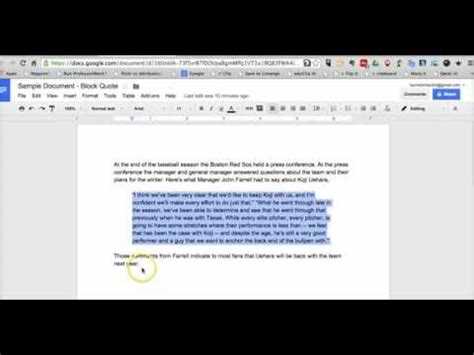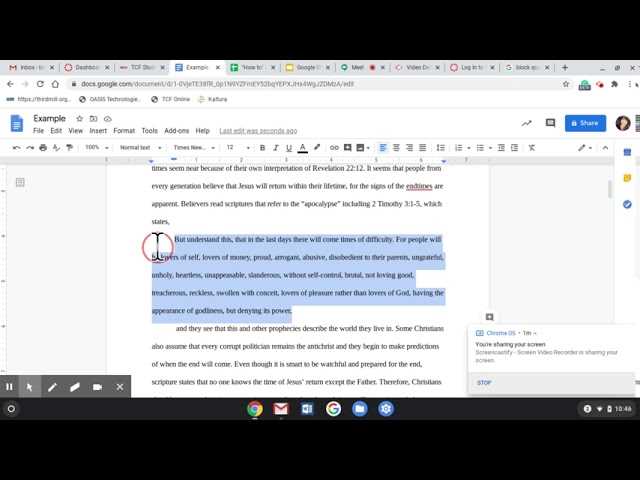Google Docs is a powerful tool that allows users to create and edit documents online. One of the formatting options available in Google Docs is the ability to create block quotes. Block quotes are used to highlight and separate a quoted text from the rest of the content, making it stand out and providing visual emphasis.
Formatting a block quote in Google Docs is a simple process that can be done in just a few steps. First, select the text that you want to format as a block quote. Then, click on the “Format” menu at the top of the page and choose “Paragraph styles.” From the drop-down menu, select “Block quote.” Instantly, the selected text will be formatted as a block quote, with indentation and a different font style.
To further customize the block quote, you can adjust the indentation and line spacing. Simply click on the “Format” menu again and choose “Paragraph styles” as before. This time, select “Customize.” A dialog box will appear, allowing you to modify the indentation and line spacing. Experiment with different settings until you achieve the desired look for your block quote.
Using block quotes can greatly enhance the appearance and readability of your document. Whether you are quoting a source, providing an example, or emphasizing an important point, properly formatting a block quote can make it stand out and grab the reader’s attention. Follow the step-by-step guide above to ensure that your block quotes in Google Docs are properly formatted and visually appealing.
What is a block quote?
A block quote is a formatting technique used in academic writing, research papers, articles, and other forms of content where you want to directly quote a large section of text from another source. It is called a “block” quote because it is set apart from the rest of the text and formatted as a separate block.
Block quotes are typically used when you want to include an extended excerpt from a book, article, or another written work without paraphrasing or summarizing it. They are commonly used to provide evidence and support for your point or to showcase a particularly notable or significant passage.
Block quotes are distinguished from regular inline or in-text quotes by their formatting. They are usually indented from both the left and right margins, have a larger font size, and are sometimes styled with a different typeface or font style, such as italics.
When using block quotes, it’s important to properly attribute the source of the quote and to follow any formatting guidelines or citation styles required by your institution or publisher. This includes providing the author’s name, the title of the source, the publication date, and the page number(s) from which the quote is taken.
| Key Points about Block Quotes: |
|---|
|
Why is proper formatting important?
Proper formatting is crucial in creating professional and polished documents. It enhances the readability and comprehension of the content, making it easier for readers to understand and follow the information being presented. Here are some reasons why proper formatting is important:
- Organizes information: Proper formatting helps to organize information in a logical and structured manner. It allows for clear headings, subheadings, and paragraphs, making it easier for readers to navigate through the document and find the specific information they need.
- Emphasizes important points: Formatting tools such as bold, italics, and underlining can be used to emphasize important points or highlight key information. This helps to draw attention to crucial details and makes them more noticeable to readers.
- Sets a professional tone: Well-formatted documents create a professional impression. Employers, colleagues, or clients are more likely to view a document with proper formatting as credible and trustworthy. It shows attention to detail and a commitment to presenting information in a clear and organized manner.
- Improves readability: Proper formatting improves the overall readability of a document. Clear headings, subheadings, bullet points, and numbered lists make the information more digestible and easier to follow. This is particularly important when presenting complex or lengthy documents.
- Enhances accessibility: Proper formatting ensures that documents are accessible to a wider range of readers. This includes individuals with visual impairments or reading difficulties who may rely on screen readers or other assistive technologies. Properly formatted documents with headings, lists, and clear formatting help these individuals navigate and understand the content more effectively.
- Consistency and brand identity: Proper formatting helps maintain consistency across documents and reinforces brand identity. Consistent use of fonts, styles, and formatting elements ensures that documents align with the organization’s branding guidelines and creates a cohesive and professional image.
In conclusion, proper formatting plays a crucial role in creating well-organized, professional, and accessible documents. It improves readability, emphasizes important points, and enhances the overall impression of the content. Investing time and effort in proper formatting shows a commitment to quality and professionalism, making the document more effective and impactful.
Step 1: Select the text
To properly format a block quote in Google Docs, the first step is to select the text that you want to format as a block quote. This could be a quote from another source, a passage from a book, or any other text that you want to set apart from the rest of your document.
To select the text, simply click and drag your cursor over the desired passage. You can select as little or as much text as you want to include in your block quote.
Tip: If you want to select an entire paragraph, you can triple-click anywhere inside the paragraph to automatically select the entire block of text.
Step 2: Apply the block quote style
After selecting the text you want to format as a block quote, you need to apply the block quote style to it. Here’s how you can do it in Google Docs:
- Select the text you want to format as a block quote. You can do this by clicking and dragging over the text with your mouse.
- Once the text is selected, click on the “Format” tab in the top menu.
- In the “Format” drop-down menu, hover over the “Paragraph styles” option.
- A submenu will appear. From this submenu, click on the “Quote” option.
By applying the “Quote” style, Google Docs will automatically format the selected text as a block quote. The block quote style typically includes indentation and a different font style to set the quote apart from the rest of the text.
You can also customize the block quote style by modifying the formatting options for the “Quote” style. To do this, click on the “Format” tab again, and then click on “Paragraph styles” > “Options” > “Save as my default styles.” This will allow you to make modifications to the block quote style, such as changing the indentation or font, and save them as your default settings for future use.
Step 3: Adjust the indentation
After inserting a block quote in your Google Docs document, the default indentation might not be exactly what you need. Fortunately, adjusting the indentation is a simple process.
- Select the entire block quote that you want to adjust.
- Once the block quote is selected, you will see a horizontal ruler at the top of the document.
- Click and drag the blue rectangle on the ruler to the right or left to adjust the indentation of the block quote. Moving it to the right will increase the indentation, while moving it to the left will decrease the indentation.
- Release the mouse button when you have achieved the desired indentation.
You can also adjust the indentation by using the “Increase indent” or “Decrease indent” buttons in the toolbar. These buttons look like small right and left arrows and are located next to the alignment buttons.
| Note: |
|
By properly adjusting the indentation of a block quote, you can ensure that it aligns with the formatting of the rest of your document and looks visually appealing to readers.
Step 4: Add attribution if necessary
If you are including a block quote in your document that is not your original work, it is important to provide attribution to the original source. This is crucial in order to avoid plagiarism and to give credit to the original author or speaker.
To add attribution to your block quote, follow these steps:
- Select the block quote you want to add attribution for.
- Place the cursor at the end of the block quote.
- Press Enter to create a new paragraph.
Now you can add the attribution information. Here are a few different ways to format the attribution:
- Name and Source: Include the name of the author or speaker and the source of the quote, such as the book title, article name, or website.
- Date and Source: Include the date when the quote was published or spoken, along with the source information.
- Citation Style: If you are using a specific citation style, such as APA, MLA, or Chicago Manual of Style, follow the guidelines for formatting the attribution accordingly.
For example:
| “To be or not to be, that is the question.” |
| – William Shakespeare, Hamlet |
Make sure to carefully check the spelling of the author’s name and the accuracy of the source information to ensure proper attribution.
Adding attribution to your block quotes not only demonstrates academic integrity but also allows readers to easily locate the original source for further reference and verification.
Question and answer:
What is a block quote in Google Docs?
A block quote in Google Docs is a way to visually set apart a longer quote from the main text. It is commonly used to integrate quotes from other sources into a document.
How do I format a block quote in Google Docs?
To format a block quote in Google Docs, you first need to select the text you want to quote. Then, click on the “Format” tab in the menu, and choose the “Paragraph styles” option. From there, select “Block quotes” and your selected text will be formatted as a block quote.
Can I customize the formatting of a block quote in Google Docs?
Yes, you can customize the formatting of a block quote in Google Docs. After selecting the text you want to quote and applying the block quote style, you can further adjust the formatting by modifying the font size, line spacing, or even adding your own custom styles.
Why should I use block quotes in my Google Docs document?
Using block quotes in your Google Docs document helps to differentiate quoted material from your own writing. It provides visual emphasis and makes it clear to readers that the quoted text is not your original content.
Are there any rules or guidelines for using block quotes in Google Docs?
While there are no strict rules for using block quotes in Google Docs, it is generally recommended to only use them for longer quotes, rather than short phrases or sentences. Additionally, it is important to properly attribute the quote to its original source and follow any specific citation guidelines if applicable.
How can I change the indentation of a block quote in Google Docs?
To change the indentation of a block quote in Google Docs, you can modify the paragraph settings. Simply select the block quote text, click on the “Format” tab in the menu, choose “Paragraph styles,” and select the “Normal text” option. Then, adjust the indentation settings as desired.
Can I apply the block quote formatting to an entire paragraph in Google Docs?
Yes, you can apply the block quote formatting to an entire paragraph in Google Docs. Simply select the entire paragraph you want to quote, follow the same steps as formatting a block quote, and the entire paragraph will be formatted accordingly.