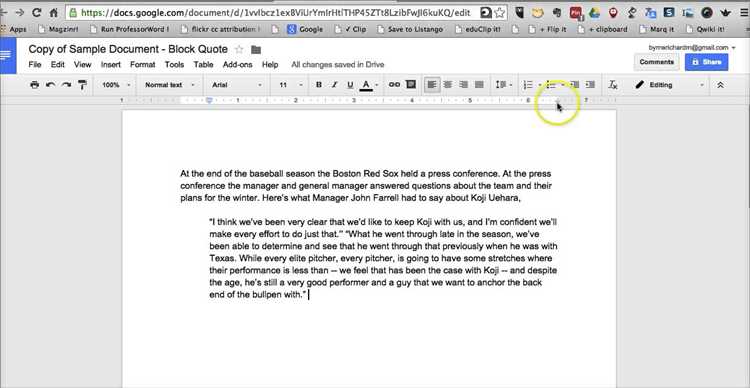When working on a document, it is often necessary to include quotations from external sources to support your ideas or provide evidence. In Google Docs, inserting block quotes can help you differentiate these quotations from the rest of your text and give them more emphasis. In this step-by-step guide, we will show you how to easily insert block quotes in Google Docs.
Step 1: Open your Google Docs document
First, open the Google Docs document in which you want to insert a block quote. If you don’t yet have a document, you can create a new one by clicking on the “New” button in your Google Drive and selecting “Google Docs” from the dropdown menu.
Step 2: Select the text you want to turn into a block quote
Next, select the text that you want to turn into a block quote. This can be a single paragraph, a few sentences, or even just a single sentence. Once you have selected the text, right-click on it and choose the “Format” option from the context menu.
Step 3: Choose the “Quote” option
From the “Format” menu, select the “Quote” option. This will apply the block quote formatting to the selected text. The text will now be indented on both sides and the font size may be slightly smaller to set it apart from the rest of the document.
Open Google Docs
To insert block quotes in Google Docs, you first need to open the Google Docs application or visit the Google Docs website. You can do this by following these steps:
- Open your preferred web browser.
- Go to the Google website by typing www.google.com in the address bar.
- If you already have a Google account, sign in using your email address and password. If you do not have a Google account, click on the “Sign up” button and follow the instructions to create a new account.
- Once you are signed in, click on the “Apps” button in the top-right corner of the screen.
- In the Apps menu, click on “Docs” to open the Google Docs application.
- If you prefer to use the Google Docs website, you can directly visit docs.google.com.
- Once you are on the Google Docs homepage, you can create a new document or open an existing document.
Once you have opened the Google Docs application or website, you can proceed to insert block quotes into your document.
Select the desired document
First, open Google Docs and go to the Document where you want to insert the block quotes. If you don’t have an existing document, you can create a new one by clicking on the “Blank” option or selecting a template from the template gallery.
Once you have your document open, you can begin selecting the specific paragraph or text that you want to include in the block quote.
Go to the location where you want to insert the block quote:
To insert a block quote in Google Docs, you need to first go to the location where you want to insert it. This can be anywhere in your document. You can either create a new paragraph or select an existing one where you want the block quote to appear.
Make sure to place your cursor at the beginning of the paragraph or select the entire paragraph if you want the block quote to replace the entire paragraph. This will ensure that the block quote is inserted in the correct location.
If you want the block quote to be a separate block on its own, you may need to press Enter to create a new paragraph before inserting the block quote. This will ensure that the block quote is not included as part of the existing paragraph.
After you have navigated to the desired location, you are ready to insert the block quote in your Google Docs document.
Highlight the text you want to format as a block quote
To format a specific section of text as a block quote in Google Docs, you will need to first highlight the text you want to format. This can be a sentence, a paragraph, or multiple paragraphs.
Here’s how you can do it:
- Open the Google Docs document where you want to insert the block quote.
- Select the text you want to format as a block quote by clicking and dragging your cursor over it. You can also use keyboard shortcuts like Ctrl+A to select all the text in the document.
- Once the text is selected, go to the “Format” menu at the top of the screen.
- In the “Format” menu, hover your cursor over the “Paragraph styles” option.
- A drop-down menu will appear with various paragraph styles. Scroll down and click on the “Block quote” option.
- Your selected text will now be formatted as a block quote. It will be indented from both sides and will have a vertical line on the left side.
- If you want to remove the block quote formatting, select the text again and choose the “Normal text” option from the “Paragraph styles” menu.
Using block quotes can help you emphasize important information or quotes in your document, making them stand out from the rest of the text. It’s a useful formatting option for adding visual hierarchy to your content.
Click on the “Format” tab in the menu bar
Once you have opened your Google Docs document and selected the text where you want to insert a block quote, follow these steps to format it:
- Click on the “Format” tab located in the menu bar at the top of the screen. This will open a drop-down menu with various formatting options.
- In the “Format” drop-down menu, select the “Paragraph styles” option.
- A sub-menu will appear with different pre-defined paragraph styles. Scroll down and locate the “Block Quotes” option.
- Click on the “Block Quotes” option to apply the block quote formatting to the selected text. The selected text will now be indented and styled as a block quote.
Alternatively, you can also use the keyboard shortcut Ctrl+Alt+Shift+Q (Windows) or Cmd+Option+Shift+Q (Mac) to apply the block quote formatting.
Remember, inserting block quotes adds emphasis to important passages, separates them from the rest of the text, and helps to visually distinguish them. Using block quotes can improve the overall organization and readability of your document.
Scroll down and click on “Paragraph styles”
To insert block quotes in Google Docs, first, open your document and go to the toolbar at the top of the page.
- Scroll down to the “Format” menu.
- Click on the “Paragraph styles” option.
When you click on “Paragraph styles,” a drop-down menu will appear with various options for formatting the text in your document.
- Move your cursor over the “Block quotes” option.
- Click on “Block quotes” to apply the style to the selected text.
The selected text will now be formatted as a block quote, with an indented margin on both sides and a slightly larger font size.
You can also customize the formatting of your block quotes by adjusting the font, size, and other formatting options in the “Paragraph styles” menu.
Select “Block quote” from the list of options
To insert a block quote in a Google Docs document, follow these steps:
- Open the Google Docs document in which you want to insert a block quote.
- Select the text you want to format as a block quote.
- Click on the “Format” menu at the top of the page.
- In the dropdown menu, hover over the “Paragraph styles” option.
- A new menu will open to the right. Scroll down and select “Block quote” from the list of options.
The selected text will now be formatted as a block quote, with indented margins and a different font style.
Adjust the formatting, such as indentation and alignment, if desired
If you want to further customize the appearance of your block quote in Google Docs, you can adjust the formatting options such as indentation and alignment. Here’s how you can do it:
1. Indentation:
To add indentation to your block quote, follow these steps:
- Select the block quote you want to adjust.
- Click on the ruler located at the top of the document.
- Drag the left indent marker to the desired position to create the amount of indentation you want for your block quote.
- You can also adjust the right indent marker if you want to change the width of your block quote.
By default, Google Docs has a 0.5-inch indentation for block quotes, but you can customize it as per your preference.
2. Alignment:
To change the alignment of your block quote, follow these steps:
- Select the block quote you want to adjust.
- Click on the “Align” button located on the toolbar.
- Choose the desired alignment option: left, center, right, or justified.
Aligning your block quote will affect the positioning of the text within the block quote container.
3. Other Formatting Options:
In addition to indentation and alignment, you can also apply other formatting options to your block quote, such as changing the font style, size, color, or adding bold or italic emphasis. These formatting options are available in the toolbar at the top of the Google Docs editor.
Remember to save your changes by clicking on the “Save” button or using the keyboard shortcut Ctrl + S (Windows) or Command + S (Mac).
By adjusting the formatting options of your block quote, you can create a visually appealing and well-structured document in Google Docs.
Question and answer:
What is a block quote in Google Docs?
A block quote in Google Docs is a formatting technique used to highlight a specific section of text by indenting it from both the left and right margins.
How do I insert a block quote in Google Docs?
To insert a block quote in Google Docs, you need to select the desired text, click on the “Format” menu, choose “Paragraph styles,” and then select “Block quote.”
Can I customize the appearance of a block quote in Google Docs?
Yes, you can customize the appearance of a block quote in Google Docs. After selecting the desired text and applying the block quote style, you can modify the formatting options such as the font, size, color, and alignment.
Is there a keyboard shortcut for inserting a block quote in Google Docs?
No, there is no specific keyboard shortcut for inserting a block quote in Google Docs. However, you can create a custom keyboard shortcut by going to the “Tools” menu, selecting “Preferences,” and then choosing the “Keyboard” tab.
Can I remove or change a block quote in Google Docs?
Yes, you can remove or change a block quote in Google Docs. Simply select the block quote, go to the “Format” menu, choose “Paragraph styles,” and then select a different style or click on “Normal text” to remove the block quote formatting.
Why should I use block quotes in Google Docs?
Block quotes are useful in Google Docs for emphasizing important information, distinguishing quoted text from your own content, or organizing content in a visually appealing way.
Are block quotes only available in Google Docs?
No, block quotes are not exclusive to Google Docs. They are commonly used in various word processing software and document editors, including Microsoft Word, Apple Pages, and LibreOffice Writer.