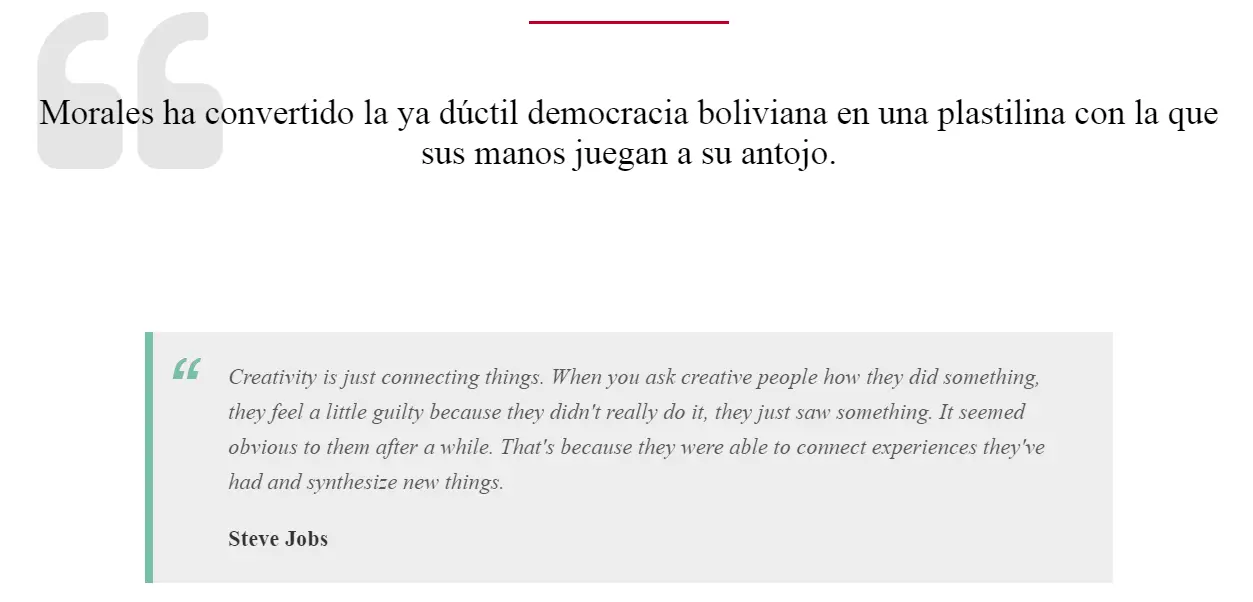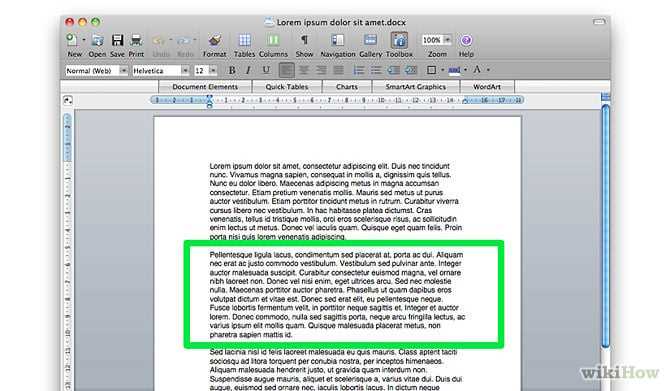Google Docs is a popular online word processor that offers a wide range of features for creating and formatting documents. One of the most useful features is the ability to add block quotes, which are often used to highlight important or memorable passages in a document. Block quotes can help give your writing more impact and make it visually appealing. In this step-by-step guide, we’ll show you how to create a block quote in Google Docs.
To create a block quote in Google Docs, start by selecting the text you want to format as a block quote. This can be a single paragraph or multiple paragraphs. Once the text is selected, click on the “Format” menu at the top of the screen, then choose “Paragraph styles” and select “Block quote” from the drop-down menu. This will apply the block quote formatting to the selected text, indenting it and adding a subtle highlight or background color.
If you want to further customize the appearance of your block quote, you can do so by modifying the paragraph styles. To do this, click on the “Format” menu and select “Paragraph styles” again. This time, click on “Options” at the bottom of the drop-down menu and choose “Save as my default styles”. This will allow you to make changes to the block quote style and save them for future use.
When creating a block quote in Google Docs, it’s important to use them sparingly and only when they are necessary. Block quotes should be reserved for significant or impactful passages that you want to draw attention to. Overusing block quotes can make your document appear cluttered and distract from the main content. By following this step-by-step guide, you can easily create professional-looking block quotes in Google Docs to enhance your writing.
In conclusion, block quotes are a valuable tool for emphasizing important text in your documents. Google Docs makes it easy to create and customize block quotes to suit your needs. By following the simple steps outlined in this guide, you’ll be able to add visual appeal and impact to your writing. So go ahead and give it a try the next time you want to highlight a key passage or memorable quote in your Google Docs document.
What is a Block Quote?
A block quote is a formatting option used to highlight a larger section of text in a document. It is commonly used to set apart a longer quote or excerpt from a source, making it visually distinct from the rest of the text. Block quotes are often used in academic writing, research papers, articles, and other types of written content.
When you use a block quote, the text is indented from both the left and right margins, and sometimes a different font or style is used to make it stand out. This helps to draw attention to the quoted material and indicates that it is taken directly from another source.
Block quotes are useful for several reasons:
- Emphasizing important information: By setting apart a block of text, you can draw attention to a particularly relevant or insightful quote that supports your argument or adds credibility to your writing.
- Highlighting key sources: If you’re referencing an important source, a block quote can make it clear that the words are not your own but are instead taken from a reputable author or publication.
- Providing context: A block quote can help to provide additional context or background information, especially when quoting a longer passage that may be difficult to summarize.
When using block quotes, it’s important to properly attribute the source. This typically includes the author’s name, the title of the work, and the page number or paragraph where the quote can be found. Failure to attribute sources correctly can lead to plagiarism and academic dishonesty.
Benefits of Using Block Quotes
Block quotes offer several advantages when it comes to presenting information in a document. Here are some benefits of using block quotes:
- Emphasizing Important Text: Block quotes help to draw attention to specific text or information that is important or stands out. By highlighting these quotes in a different format, readers can easily identify and focus on the key points.
- Providing Evidence or Supporting Statements: Block quotes are commonly used to include evidence or supporting statements within a document. By placing these quotes within the content, readers can clearly see the sources and additional information to back up the main points being discussed.
- Maintaining Formatting: When copying and pasting text from different sources, it is common for the formatting to get lost. By using block quotes, authors can preserve the original formatting of the quoted text, ensuring that it remains consistent and visually appealing.
- Crediting Authors and Sources: Block quotes make it easy to acknowledge and credit the original authors or sources of the quoted text. By including the name of the author or the source, readers can easily trace back the information and verify its authenticity.
Overall, block quotes offer a simple and effective way to present information in a visually appealing manner, while also providing clear attribution to the original sources. By using block quotes, authors can enhance the readability and credibility of their documents.
Step 1: Open Google Docs
To create a block quote in Google Docs, the first step is to open Google Docs on your computer. You can do this by following these steps:
- Open a web browser on your computer.
- Type “docs.google.com” in the address bar and press Enter.
- If you are not signed in to your Google account, enter your email address and password to sign in. If you don’t have a Google account, click on “Create account” to create a new one.
- After signing in, you will be directed to the Google Docs homepage.
Now that you have opened Google Docs, you are ready to proceed to the next step and start creating your block quote.
Step 2: Select the Text
Once you have inserted the block quote, you need to select the text that you want to include in the quote. To do this, simply click and drag your cursor over the text you want to highlight.
You can select a single word, a phrase, a sentence, or multiple paragraphs as the quote. Just make sure that you are selecting the exact text you want to include in the block quote.
If you want to select an entire paragraph, you can double-click anywhere within the paragraph to automatically highlight the entire text.
If you need to adjust the selection, you can use the arrow keys on your keyboard to move the cursor and make any necessary changes.
Remember to only select the text you want to include in the block quote. Any other text or paragraphs outside of the selected area will not be included in the quote.
Step 3: Apply the Block Quote Style
Once you have selected the text that you want to format as a block quote, you can easily apply the block quote style in Google Docs. Here is how you can do it:
- Select the text that you want to format as a block quote.
- In the toolbar at the top, click on the “Format” menu.
- From the dropdown menu, hover over the “Paragraph styles” option.
- A sidebar will appear with various options. Scroll down and click on the “Quote” style.
- The selected text will now be formatted as a block quote.
The block quote style in Google Docs will automatically indent the text on both sides, making it visually stand out from the rest of the document. The font size and spacing may also be adjusted to enhance the appearance of the block quote.
It is worth noting that the block quote style can be customized to match your preferences. You can modify the formatting options by right-clicking on the block quote and selecting “Edit block quote” from the context menu. This will open a dialog box where you can make changes to the style settings.
By following these simple steps, you can easily create a block quote in Google Docs and give your document a professional and organized look.
Step 4: Customize the Block Quote
Once you have inserted a block quote in your Google Docs document, you can customize it to match your desired style and formatting. Here are some options you can consider:
- Indent the block quote: By default, Google Docs automatically indents block quotes. However, if you want to adjust the indent, you can do so by adjusting the left margin of the block quote. Simply select the block quote and click on the ruler at the top of the page to drag the left margin to the desired position.
- Change the font style and size: To change the font style or size of the block quote, select the block quote and use the font formatting options in the toolbar. You can choose from a variety of font styles and sizes to customize the appearance of your block quote.
- Add emphasis: To add emphasis to specific words or phrases within the block quote, you can use formatting options like bold or italics. Simply select the text you want to emphasize and click on the appropriate formatting option in the toolbar.
- Adjust the line spacing: If you want to change the line spacing within the block quote, you can do so by adjusting the line spacing options in the toolbar. This can help improve readability and make your block quote stand out.
- Add a border or background color: To make your block quote visually distinct, you can add a border or background color. Select the block quote and use the table formatting options in the toolbar to add a border or change the background color of the block quote.
By customizing the block quote to your liking, you can ensure that it stands out and adds impact to your document. Experiment with different formatting options to create a visually appealing block quote that enhances your content.
Question and answer:
What is a block quote in Google Docs?
A block quote in Google Docs is a formatting style that is used to distinguish quoted text from the surrounding text. It is commonly used when directly quoting a source or when highlighting important information.
Can I customize the appearance of a block quote in Google Docs?
Yes, you can customize the appearance of a block quote in Google Docs. Once you have selected the text and applied the block quote style, you can make further adjustments by modifying the formatting options such as font size, color, and indentation.
What is the purpose of using a block quote?
The purpose of using a block quote is to visually separate quoted text from the rest of the document. It helps to attribute the quoted content to its original source and makes it easier for readers to identify and understand the quoted information.