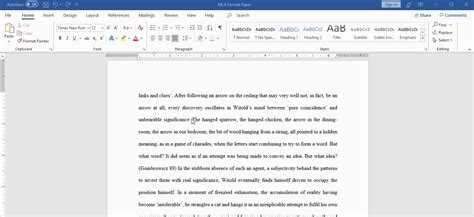Do you want to make your quotes stand out in your Google Docs? Adding a block quote can help you emphasize and give importance to a specific text or excerpt. In this step-by-step guide, we will walk you through the process of creating a block quote in Google Docs.
Step 1: Open your Google Docs and go to the document where you want to add a block quote. Make sure you have the text ready that you want to convert into a block quote.
Step 2: Highlight the text that you want to turn into a block quote. You can select a single word, a sentence, or a whole paragraph – whatever suits your needs.
Step 3: Once the text is selected, click on the Format tab in the menu bar and then select Paragraph styles. A drop-down menu will appear.
Step 4: In the drop-down menu, hover over the Quotes option. You will see several options including “Block Quote”. Click on Block Quote to apply it to your selected text.
And that’s it! You have successfully created a block quote in Google Docs. The text you selected will now appear in a visually distinct format, making it stand out from the rest of the content in your document. You can also customize the block quote by changing the font, size, and other formatting options to match your preferences.
Using block quotes can add visual appeal and help readers quickly identify key information in your Google Docs. Whether you’re working on a research paper, an article, or any other type of document, incorporating block quotes can enhance the overall readability and effectiveness of your content.
Accessing Google Docs
To create a block quote in Google Docs, you first need to access the platform. Follow these simple steps to access Google Docs:
- Open a web browser: Launch any web browser on your computer or mobile device.
- Go to Google Docs: In the address bar, enter docs.google.com and press Enter.
- Sign in to your Google account: If you are not already signed in, you will be prompted to enter your email address and password. Enter the required information and click “Next” to proceed.
- Create a new document: Once signed in, you will be directed to the Google Docs homepage. Click on the “+” button in the bottom-right corner to create a new document.
- Choose a blank document: From the options provided, select “Blank” to start a new document with no predefined formatting.
Now you have successfully accessed Google Docs and are ready to create a block quote using the step-by-step guide provided.
Opening a New Document
In order to create a block quote in Google Docs, you first need to open a new document. Here are the steps to follow:
- Go to the Google Docs website or open the Google Docs app on your device.
- If you have a Google account, sign in. If not, you can create a new account by clicking on the “Create account” button and following the instructions.
- Once you’re signed in, you’ll be taken to the Google Docs homepage.
- Click on the “Start a new document” button. This will open a blank document.
- If you want to give your document a title, click on the “Untitled document” text at the top of the page and enter a title.
- Now you’re ready to start adding content to your document.
It’s important to note that Google Docs automatically saves your work as you type, so you don’t need to worry about losing any changes. Plus, since it’s a cloud-based service, you can access your documents from anywhere with an internet connection.
Selecting the Text
Before you can create a block quote in Google Docs, you first need to select the text that you want to format as a block quote. Here’s how you can do it:
- Open your Google Docs document and navigate to the page where the text is located.
- Click and drag your mouse cursor over the text that you want to include in the block quote. Make sure to select the entire paragraph or multiple paragraphs that you want to format.
- You can also use the keyboard shortcuts to select the text. To select a single word, double-click on it. To select a whole paragraph, triple-click anywhere within the paragraph.
- If you want to select multiple non-contiguous areas of text, hold down the “Ctrl” or “Cmd” key on your keyboard while making the selections. This allows you to select multiple paragraphs or sections of text that are not adjacent to each other.
After you have selected the text, you are ready to format it as a block quote in Google Docs. Follow the steps outlined in the rest of this guide to achieve your desired formatting.
Applying the Quote Formatting
Once you have selected the content that you want to format as a block quote, you can easily apply the quote formatting in Google Docs. Here is a step-by-step guide:
- Select the text that you want to transform into a block quote.
- Right-click on the selected text and choose the “Paragraph styles” option.
- A dropdown menu will appear. Scroll down and select the “Quote” option.
- Your selected text will now be formatted as a block quote.
Alternatively, you can also use the keyboard shortcut to apply the quote formatting. Simply select the desired text and press Ctrl + Alt + 6 on your keyboard.
Once applied, the block quote will have a distinct appearance, making it stand out from the rest of your document. It will be indented and have a clear visual separation from the surrounding text.
If you want to remove the block quote formatting, you can follow the same steps and select the “Normal text” option from the “Paragraph styles” menu. Alternatively, you can use the keyboard shortcut Ctrl + Alt + 0 to remove the formatting.
By utilizing the block quote formatting feature in Google Docs, you can easily emphasize and visually distinguish important quotes or passages in your documents.
Customizing the Quote Style
You can customize the block quote style in Google Docs using the formatting options available in the toolbar. Here are some ways you can customize the appearance of your block quotes:
- Font style: You can change the font style of your block quotes by selecting the text and choosing a different font from the font dropdown menu in the toolbar. This can help differentiate block quotes from the rest of your text.
- Font size: Adjusting the font size of your block quotes can help make them stand out. You can increase or decrease the font size by selecting the text and choosing a different size from the font size dropdown menu in the toolbar.
- Font color: Changing the font color of your block quotes can also help make them more visually appealing. You can select the text and choose a different font color from the font color dropdown menu in the toolbar.
- Background color: To highlight your block quotes, you can add a background color to them. Select the block quote text and click on the “Highlight color” button in the toolbar to choose a background color.
- Alignment: By default, block quotes are aligned to the left. However, you can change the alignment to left, center, or right by selecting the block quote text and clicking on the alignment buttons in the toolbar.
- Indentation: If you want to further distinguish your block quotes, you can adjust the indentation. Select the block quote text and click on the “Increase indent” or “Decrease indent” buttons in the toolbar to adjust the indentation.
- Border: If you want to add a border to your block quotes, you can do so by selecting the block quote text and clicking on the “Borders” button in the toolbar. From there, you can choose the type, color, and thickness of the border.
By customizing the quote style, you can make your block quotes more visually appealing and ensure they stand out in your document.
Adjusting Indentation and Alignment
After creating a block quote in Google Docs, you may want to adjust the indentation and alignment to make it visually appealing and consistent with the rest of your document. Here are the steps to adjust the indentation and alignment of a block quote:
- Select the block quote by clicking and dragging the cursor over the entire quote.
- Once the block quote is selected, click on the “Format” menu at the top of the Google Docs editor.
- In the “Format” menu, hover over the “Align & indent” option.
- A submenu will appear with options to adjust the alignment and indentation of the block quote.
- To change the alignment, click on either “Align left,” “Align center,” or “Align right” option.
- To adjust the indentation, click on either “Increase indent” or “Decrease indent” option.
- Keep making adjustments until the block quote looks the way you want it to.
By adjusting the indentation, you can make the block quote stand out and visually separate it from the rest of the text. Moreover, by changing the alignment, you can position the block quote according to your preferences and document design.
Remember to maintain consistency throughout your document when applying indentation and alignment to block quotes. This will create a cohesive and professional look for your document.
Using the indentation and alignment options in Google Docs, you have full control over the appearance of your block quotes, allowing you to customize them to fit your document’s style and enhance readability.
Adding Attribution and Citations
In academic and professional writing, it is essential to give credit to the original sources of information and ideas you include in your work. Google Docs provides various options for adding attribution and citations to your block quotes to ensure proper acknowledgment.
To add attribution and citations to your block quotes in Google Docs, you can follow these steps:
- Select the block quote you want to attribute or cite.
- Place your cursor at the end of the block quote.
- Type the relevant information about the source, such as the author’s name, publication title, or website/organization name.
- Enclose the attribution or citation in parentheses or use an appropriate inline citation style, such as APA or MLA.
- Optional: If you want to provide more detailed information about the source, create a separate citation section, either in footnotes or endnotes, at the end of your document. Use the appropriate citation style for your field or institution.
By including proper attributions and citations, you demonstrate your credibility and integrity as a writer while also allowing readers to easily locate and verify the original sources of the information.
Remember, different citation styles have specific guidelines for formatting attributions and citations. It is important to consult the appropriate style guide or your instructor’s requirements to ensure you are following the correct guidelines.
Adding attribution and citations to your block quotes not only enhances the professionalism of your work but also helps you avoid plagiarism and ethical issues associated with appropriating someone else’s work without proper acknowledgment.
Always double-check and verify your attributions and citations before submitting your work to ensure accuracy and coherence.
Saving and Sharing the Document
Once you have finished creating your block quote in Google Docs, it’s important to save and share your document so that others can view and collaborate on it. Here are the steps to save and share your document:
- Save the Document: Click on the “File” tab in the top menu and select “Save” or use the Ctrl + S keyboard shortcut to save your document. Give your document a name and choose a save location on your computer or in your Google Drive.
- Share the Document: To share your document with others, click on the “Share” button in the top right corner of the Google Docs window. This will open a sharing settings window.
- Set Sharing Permissions: In the sharing settings window, you can choose who can view, comment, or edit the document. You can share the document with specific individuals by entering their email addresses, or you can create a link to share with anyone.
- Notify Collaborators: If you want to notify your collaborators about the shared document, check the box that says “Notify people” and enter a message to be sent along with the notification email.
- Copy Link: If you choose to create a link to share the document, you can copy the link and share it with others via email, social media, or any other communication platform.
- Manage Sharing Settings: You can also change the sharing settings at any time by clicking on the “Share” button again and adjusting the permissions or revoking access to specific individuals or groups.
By following these steps, you can save and share your block quote document in Google Docs, making it accessible to others for viewing and collaboration.
Question and answer:
What is a block quote in Google Docs?
A block quote in Google Docs is a formatting style that is used to highlight a lengthy quotation or text excerpt from another source. It is used to distinguish the quoted text from the rest of the document and to give it emphasis.
Can I customize the appearance of a block quote in Google Docs?
Yes, you can customize the appearance of a block quote in Google Docs. After formatting the selected text as a block quote, you can further modify its appearance by changing the font style, size, color, and other formatting options. You can also adjust the indentation and alignment of the block quote by using the toolbar options or by manually adjusting the paragraph settings.
Can I add block quotes to an existing document in Google Docs?
Yes, you can add block quotes to an existing document in Google Docs. Simply select the text you want to format as a block quote, follow the steps mentioned earlier to apply the block quote formatting, and the selected text will be transformed into a block quote. Repeat the process for any additional text you want to format as block quotes in the document.
Is there a character limit for block quotes in Google Docs?
There is no specific character limit for block quotes in Google Docs. You can use block quotes for both short excerpts and lengthy quotations. However, it is important to use block quotes judiciously and only when necessary to maintain the readability and flow of your document.
What is the difference between a block quote and a regular quotation in Google Docs?
The main difference between a block quote and a regular quotation in Google Docs is the formatting style. A block quote is a specific formatting style where the quoted text is indented from both sides and usually has a different font style or size. Regular quotations, on the other hand, can be included within the main text without any special formatting.