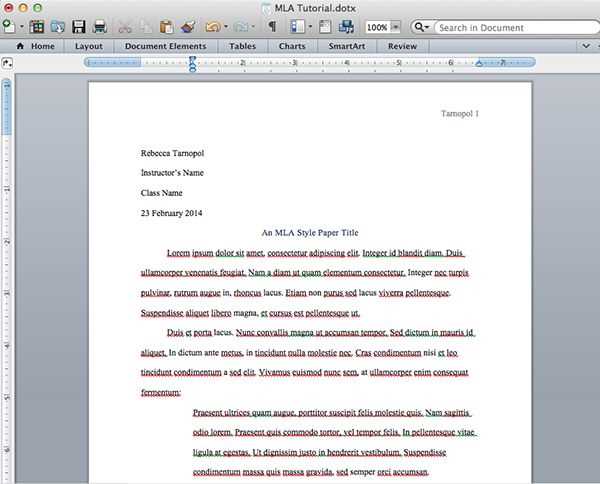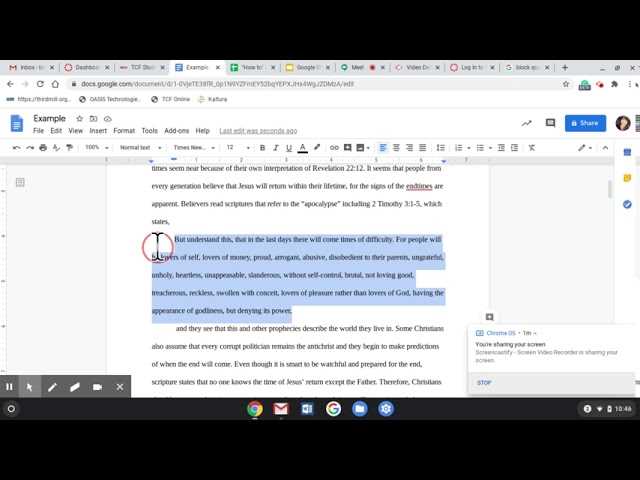Block quotes are a valuable tool in academic and professional writing, allowing you to emphasize important passages or cite external sources. With Google Docs, creating block quotes is quick and easy. In this step-by-step guide, we will walk you through the process of creating block quotes in Google Docs, so you can present your information in a clear and professional manner.
To create a block quote in Google Docs, simply follow these easy steps:
- Select the text you want to format as a block quote.
- Click on the “Format” dropdown menu at the top of the page.
- Hover over the “Paragraph styles” option.
- Click on “Block quote” from the list of options.
By following these steps, you can quickly and easily create block quotes in Google Docs. This feature is especially useful for academic writing, research papers, and any situation where you need to visually distinguish quoted material. By using block quotes, you can maintain the integrity of your work and give credit to the original source.
So, the next time you need to create a block quote in Google Docs, just remember these simple steps. Whether you’re working on a school assignment or a professional report, using block quotes can enhance the visual presentation of your work and help you convey your message more effectively.
What Are Block Quotes in Google Docs?
In Google Docs, block quotes are a formatting feature that allows you to visually set apart a specific section of text to indicate that it is a direct quotation or an excerpt from another source.
Block quotes are commonly used in academic and professional writing to attribute credit to the original author and provide additional context to the reader. By using block quotes, you can emphasize the significance of the quoted text and make it stand out from the rest of your document.
When using block quotes, the text is typically indented from both the left and right margins, creating a visually distinct block of text. This formatting helps to differentiate the quoted text from the regular paragraph or body of the document.
Block quotes are often used in research papers, essays, articles, and other types of written content where direct quotations are used to support arguments or provide evidence. They can be utilized to highlight important ideas, give credit to the original author, or analyze and discuss a specific passage.
In Google Docs, creating block quotes is a straightforward process that involves adjusting the paragraph formatting. By applying the block quote style, you can easily format your quoted text to make it visually distinct from the rest of your document.
Block quotes can be a powerful tool for effectively presenting and analyzing information in your Google Docs documents. Whether you’re working on a school project, writing a research paper, or creating professional documents, understanding how to create and use block quotes in Google Docs can enhance the readability and credibility of your work.
Advantages of Using Block Quotes
Block quotes are a useful feature in Google Docs that can enhance the appearance and readability of your document. Here are some advantages of using block quotes:
- Emphasizes important information: Block quotes help to visually highlight key information, making it stand out from the rest of the text.
- Increases readability: By separating quoted text from the main body of the document, block quotes improve the overall readability of your content.
- Provides context or supporting evidence: Block quotes are often used to provide context or include supporting evidence from external sources within your document.
- Conveys professionalism: Utilizing block quotes demonstrates a level of professionalism in your writing, especially in academic, research, or business documents.
- Displays longer quotations: When you need to include longer quotes in your document, block quotes provide a structured and visually appealing way to present them.
- Helps with citations and attribution: Block quotes make it easier to distinguish between your own words and those of others, helping with proper citation and attribution.
Overall, block quotes offer a range of advantages that can enhance the appearance, readability, and professionalism of your Google Docs. Whether you’re writing an essay, report, or simply need to emphasize important information, block quotes are a valuable tool to consider incorporating into your documents.
How to Create Block Quotes in Google Docs
Block quotes are a useful tool for highlighting important information or providing an authoritative reference in a document. It is a formatting option that allows you to visually set apart a quote from the rest of your text and give it more prominence. Here is a step-by-step guide on how to create block quotes in Google Docs:
- Open your document in Google Docs.
- Select the text that you want to turn into a block quote.
- Click on the “Format” tab in the top menu.
- Hover over the “Paragraph styles” option.
- A drop-down menu will appear, and you need to select the “Quote” style.
- Your selected text will now be formatted as a block quote, with an indentation on both sides.
- You can also manually add block quotes by using the following steps:
- Open your document in Google Docs.
- Place your cursor at the beginning of the text you want to turn into a block quote.
- Press the “Tab” key on your keyboard.
- Type your block quote text.
- Press the “Enter” key on your keyboard.
- The block quote formatting will be automatically applied to the text you typed.
In addition to the standard block quote style, you can also customize the appearance of block quotes in Google Docs by modifying the paragraph style.
- Open your document in Google Docs.
- Select the block quote you want to customize.
- Click on the “Format” tab in the top menu.
- Hover over the “Paragraph styles” option.
- Click on the “Heading 1” or “Normal text” style.
- The block quote will now be reformatted according to the selected style.
- You can further modify the block quote style by adjusting the font, size, color, and other formatting options under the “Format” tab.
Using block quotes in your Google Docs can make your document more visually appealing and enhance readability. It’s a simple yet effective way to draw attention to important information or provide supporting evidence for your statements. By following these steps, you can easily create and customize block quotes in Google Docs to suit your needs.
Step 1: Select the Text
To create a block quote in Google Docs, you first need to select the text that you want to format as a block quote. This text can be a single paragraph or multiple paragraphs.
To select the text, simply place your cursor at the beginning of the desired text and then click and drag to the end of the text. You can also use keyboard shortcuts like Ctrl+A to select all the text in the document.
Make sure that you select all the necessary text, as only the selected text will be formatted as a block quote.
Tip: It’s a good idea to properly format your paragraphs before creating a block quote. This includes indenting the first line of each paragraph and applying consistent formatting throughout the text.
Step 2: Format the Text as a Block Quote
After selecting the text you want to turn into a block quote, you can format it by following these steps:
- Click on the “Format” menu at the top of the Google Docs page.
- Select the “Paragraph styles” option.
- A dropdown menu will appear. Scroll down and click on “Quote” under the “Text” section.
You can also use a keyboard shortcut to format a selected text as a block quote. Simply press “Ctrl+Alt+2” (Cmd+Option+2 on a Mac) on your keyboard.
Once you’ve formatted the text as a block quote, you’ll notice that it is indented and the font style may change to a more prominent one, such as italics or a different color.
Block quotes are typically used to highlight important information or to cite external sources. They can add visual emphasis and make your text stand out from the rest of the document.
If you have multiple paragraphs you want to format as block quotes, you can select and format them individually or use the “Format painter” tool to apply the formatting to multiple paragraphs at once.
Step 3: Customize the Block Quote
After applying the basic block quote formatting, you can further customize the block quote to suit your needs.
Change the Font
To change the font of the block quote text, select the text and then click on the “Font” dropdown menu in the toolbar. Choose a different font from the list to apply the change.
Adjust the Font Size
You can also adjust the font size of the block quote text. Similar to changing the font, select the text and then click on the “Font size” dropdown menu in the toolbar. Choose a different font size from the list to apply the change.
Modify the Text Alignment
By default, the block quote text aligns to the left. If you want to change the alignment, select the text and then click on the “Text alignment” dropdown menu in the toolbar. From the options provided, choose the desired alignment such as left, center, or right.
Add Emphasis and Strong Formatting
If you want to add emphasis or strong formatting to specific words or phrases within the block quote, select the text and then use the “Italic” or “Bold” buttons in the toolbar. The selected text will be formatted accordingly.
Create Lists within the Block Quote
You can create bulleted or numbered lists within the block quote to organize information. To create a bulleted list, click on the “Bulleted list” button in the toolbar. To create a numbered list, click on the “Numbered list” button. Start typing to add items to the list.
Include Tables
If you need to include a table within the block quote, you can do so by clicking on the “Table” option in the toolbar. Choose the number of rows and columns for your table, and it will be inserted into the block quote.
By customizing the block quote using these options, you can make your quotes more visually appealing and effective in conveying your message.
Question and answer:
What is a block quote in Google Docs?
A block quote in Google Docs is a formatting feature that allows you to highlight and separate a longer piece of text from the rest of your document. It is commonly used to indicate a quotation or an excerpt from another source.
Can I customize the appearance of a block quote in Google Docs?
Yes, you can customize the appearance of a block quote in Google Docs. After applying the block quote formatting, you can modify the font, size, color, and other formatting options to suit your preferences. Simply select the block quote text and make the desired changes using the options in the toolbar.
What is the purpose of using block quotes in a document?
The purpose of using block quotes in a document is to visually separate a longer piece of text, such as a quotation or an excerpt, from the surrounding content. It helps to draw attention to the quoted material and indicates that it comes from a different source. Block quotes are especially useful in academic writing, research papers, and articles where it is important to give proper credit to the original author.