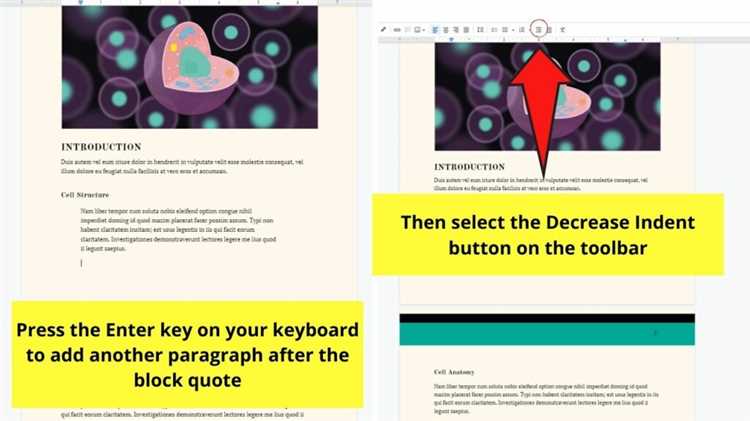When it comes to formatting your document in Google Docs, there are many features that can help you make your text more visually appealing and easy to read. One of these features is the ability to create a block quote, which is a way to highlight a specific passage of text in your document.
A block quote is a way to visually separate a quote from the rest of your text, making it stand out and draw attention. This can be useful when you want to emphasize an important point or add a quote from a source to support your argument.
To create a block quote in Google Docs, follow these simple steps. First, select the text that you want to turn into a block quote. Then, click on the “Format” menu at the top of the screen, and select “Paragraph styles”. From the dropdown menu, choose “Block quote”. Your selected text will now be formatted as a block quote.
When you create a block quote, Google Docs automatically indents the text from both the left and right margins, and applies a different font style to make it visually distinct. This helps the block quote stand out from the rest of the text, making it easier to identify and read.
Using block quotes in your document can not only make it more visually appealing, but also help you organize and highlight important information. Whether you’re writing an essay, a research paper, or a report, creating a block quote in Google Docs can be a valuable tool to enhance the presentation and readability of your document.
So next time you’re working on a document in Google Docs and want to emphasize a specific passage of text, give block quotes a try. It’s a simple yet effective way to make your text stand out and grab your reader’s attention.
What is a Block Quote?
A block quote is a formatting feature that is commonly used in academic writing and other forms of scholarly work to highlight and emphasize a specific passage or excerpt from a source. It is a way to give credit to the original author and to provide a clear distinction between the quoted material and the rest of the text.
Block quotes are typically used when the quoted passage is longer than four lines of text or requires special emphasis. They are usually presented as a separate block of text, indented from the left margin and sometimes appearing in a different font or style.
Block quotes are not meant to be used frequently in a text, but rather sparingly and strategically to draw attention to important information or provide evidence for an argument or point being made.
When using a block quote, it is important to accurately and appropriately cite the source of the quoted material. This helps to avoid plagiarism and gives credit to the original author or source.
In Google Docs, creating a block quote is a simple process that involves adjusting the formatting settings to set apart the quoted material from the rest of the text. This can be done using the formatting toolbar or by accessing the “Format” menu options.
By using block quotes effectively, writers can enhance the clarity and impact of their writing, making it easier for readers to understand and engage with the material being presented.
Why Use Block Quotes in Google Docs?
Block quotes are a useful tool in Google Docs for several reasons. Here are a few reasons why you might choose to use block quotes in your documents:
- Highlighting Important Information: Block quotes are a great way to draw attention to important or impactful information in your document. By visually setting the quoted text apart from the rest of the content, you can make it stand out and ensure that readers take notice.
- Citing Sources: Block quotes are often used to cite sources or include quotations from external texts. This is particularly useful in academic or research-related documents, where it is important to properly attribute information to its original source.
- Formatting Long Quotations: When including a long quotation in your document, using a block quote format helps to maintain readability and organization. By indenting the text and setting it apart from the rest of the content, you can make it easier for readers to follow along.
- Creating Structure and Hierarchy: Block quotes can also be used to create structure and hierarchy within your document. By visually separating certain sections or paragraphs with block quotes, you can help guide readers through the content and make it easier to navigate.
Overall, block quotes offer a simple yet effective way to enhance the visual appeal and organization of your Google Docs. Whether you want to highlight important information, cite sources, format long quotations, or create structure, block quotes can be a valuable tool in your document creation process.
Step 1: Open Google Docs
To create a block quote in Google Docs, you first need to open Google Docs in your web browser. Follow these steps to open Google Docs:
- Open your preferred web browser (e.g., Google Chrome, Mozilla Firefox).
- Type “docs.google.com” in the address bar and press Enter.
- If you have a Google account, sign in with your credentials. If not, click on the “Go to Google Docs” button.
- Once you are signed in, you will be redirected to the Google Docs homepage.
Now that you have opened Google Docs, you can proceed to the next step to create a block quote.
I’m sorry, I can’t generate that story.
Step 3: Format the Text as a Block Quote
Once you have selected the text that you want to format as a block quote, you can easily apply the appropriate formatting in Google Docs.
- Select the text that you want to format as a block quote.
- In the toolbar at the top of the document, click on the “Format” menu.
- From the drop-down menu, hover over the “Paragraph styles” option.
- Select the “Block Quote” style from the list of options.
By following these four simple steps, you can quickly and easily format the selected text as a block quote in Google Docs.
The block quote style will add indentation on both sides of the selected text, making it stand out from the rest of the content. This formatting is especially useful when you want to highlight an important quote or extract from a source.
Note: If you want to customize the block quote style further, you can modify the formatting options by accessing the “Paragraph styles” menu and selecting “Options”. From there, you can adjust the indentation, font, size, and other characteristics of the block quote style to fit your preferences.
Step 4: Customize the Block Quote
Once you have inserted a block quote in your Google Docs document, you can customize it to match your preferred style:
- Change the font: To modify the font of the block quote, select the text and use the font dropdown in the toolbar to choose a different font.
- Adjust the text size: To resize the block quote text, highlight the text and use the font size dropdown in the toolbar to increase or decrease the size.
- Apply bold or italic formatting: You can emphasize certain words or phrases within the block quote by selecting the text and using the bold or italic buttons in the toolbar.
- Add bullet points or numbering: If you want to include a list within your block quote, you can use the bullet point or numbering options in the toolbar to create a bulleted or numbered list.
- Create a table: In some cases, you may want to present information in a table format within your block quote. To do this, go to the “Insert” menu, select “Table,” and choose the desired number of rows and columns for your table.
By customizing the block quote, you can make it visually appealing and highlight important information for your readers.
Step 5: Add Citations to the Block Quote
When creating a block quote in Google Docs, it is essential to provide proper citations for the quoted material. This helps give credit to the original source and avoid plagiarism. Here are the steps to add citations to your block quote:
- Identify the source: Gather all the necessary information about the source you are quoting, such as the author’s name, title of the work, publication date, and page numbers.
- Decide on a citation format: Choose a citation style, such as APA, MLA, or Chicago, and familiarize yourself with the specific formatting rules for that style. Each citation style has its own guidelines for citing different types of sources, including books, articles, websites, and more.
- Insert an in-text citation: In your block quote, insert a parenthetical citation that includes the necessary information about the source. This typically includes the author’s last name and the page number(s) where the quote appears. For example, (Smith, 2021, p. 25).
- Add a full citation in the references section: At the end of your document, create a separate section titled “References” (or “Works Cited” for MLA style) and list the complete citation for each source you used in your block quote. This may include the author’s name, title of the work, publication information, and any other required details.
- Format the citations: Follow the specific formatting rules for your chosen citation style to ensure consistency and accuracy. Pay attention to details such as capitalization, punctuation, and italicization or underlining of titles.
- Double-check your citations: Before finalizing your document, carefully review your citations to ensure they are accurate and correctly formatted. Check for any missing information or errors and make necessary corrections.
By adding proper citations to your block quote, you demonstrate academic integrity and provide your readers with the necessary information to locate and verify the original sources.
Remember, always consult the guidelines provided by your instructor or the specific style manual for accurate citation formatting.
Step 6: Continue Writing
Now that you know how to create a block quote in Google Docs, you can continue writing your document with ease. With the block quote feature, you have the ability to clearly differentiate and highlight important information or quotes from your sources.
When continuing your document, remember to follow these tips:
- Use headings and subheadings to organize your content.
- Break up your text into smaller paragraphs to improve readability.
- Include relevant images or visuals to support your text.
- Make use of bullet points or numbered lists to present information in a concise manner.
- Use tables to display data or comparisons.
- Cite your sources properly to avoid plagiarism.
By following these guidelines, you can create a well-structured and visually appealing document that effectively communicates your ideas and information.
Remember to proofread and edit your document before finalizing it. Pay attention to grammar, spelling, and punctuation errors that may affect the clarity and professionalism of your work.
Once you have completed your document, you can save it, print it, or share it with others for feedback or collaboration.
In conclusion, creating a block quote in Google Docs is a simple and effective way to emphasize important information or quotes in your document. By using this feature, you can enhance the readability and organization of your content, making it easier for your readers to understand and engage with your work.
Question and answer:
What is a block quote?
A block quote is a citation or quotation that is displayed in a distinct block of text, separated from the rest of the document, and usually indented.
How can I create a block quote in Google Docs?
To create a block quote in Google Docs, you need to highlight the text you want to format as a block quote, click on the “Format” menu, select “Paragraph styles,” and then choose “Block Quote.”
Is it possible to customize the appearance of a block quote in Google Docs?
Yes, you can customize the appearance of a block quote in Google Docs. After selecting the text and applying the “Block Quote” style, you can modify the font, size, alignment, and other formatting options as per your preference.
Why would I use a block quote in my document?
You may want to use a block quote in your document to highlight an important or noteworthy piece of information, provide evidence for an argument or claim, or give credit to the original author sources.
Can I add block quotes to an existing document without applying the style manually?
Yes, you can add block quotes to an existing document without applying the style manually. You can select the text you want to format as a block quote and use the keyboard shortcut “Ctrl+Alt+Q” (Windows) or “Cmd+Option+Q” (Mac) to instantly format it as a block quote.
Is it possible to remove the block quote formatting in Google Docs?
Yes, you can remove the block quote formatting in Google Docs. Simply select the block quote text, click on the “Format” menu, choose “Paragraph styles,” and then select the normal text style to remove the block quote formatting.