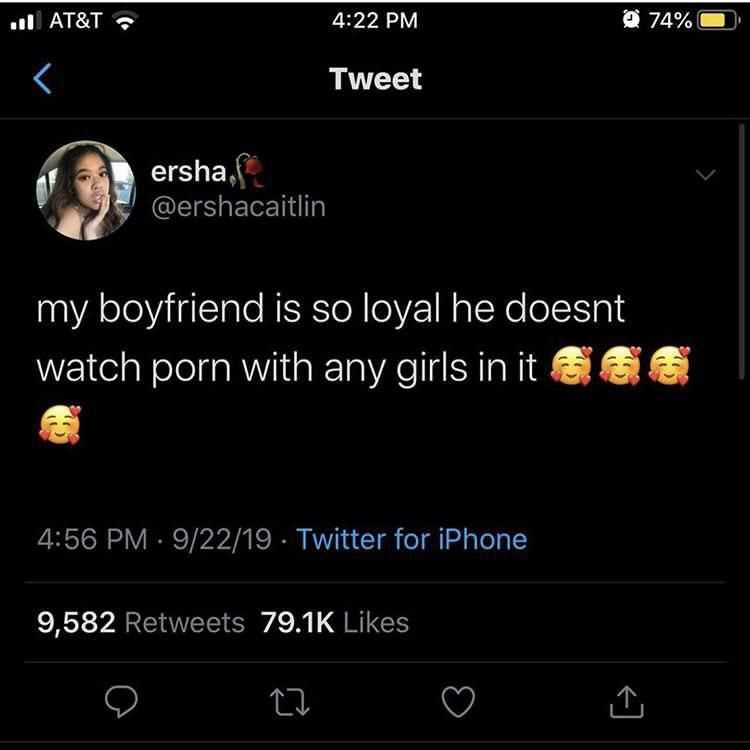Quoting someone’s tweet in a reply is a great way to add context to your response and ensure that your thoughts are clearly understood. Whether you want to provide further clarification, share your agreement or disagreement, or simply add your own commentary, learning how to quote tweet in a reply can help you engage in meaningful conversations on Twitter.
When you quote tweet in a reply, you are essentially embedding someone’s original tweet within your own response. This allows you to highlight specific parts of their tweet, provide your own commentary, or ask further questions. By quoting the tweet, you create a visual link between the original tweet and your response, making it easier for others to understand the context of your reply.
To quote tweet in a reply, follow these simple steps:
- Find the tweet you want to reply to and click on the “Reply” button.
- Compose your response in the text box that appears, ensuring it is within the character limit.
- To quote the tweet, simply copy and paste the text or select the desired portion of the tweet that you want to quote.
- While highlighting the text, click on the “Quote Tweet” button that appears above the text box.
- The quoted tweet will now appear as a visual link in your reply, allowing others to easily reference the original tweet.
Remember, when quoting someone’s tweet in a reply, it’s important to do so respectfully and accurately. Make sure to avoid taking quotes out of context or distorting their meaning. Use the quote tweet feature as a way to engage in meaningful conversations and add value to the Twitter community.
By mastering the art of quoting tweets in replies, you can enhance your Twitter experience and foster meaningful interactions with other users. So go ahead, give it a try, and let the quoting begin!
What is a Quote Tweet?
A quote tweet is a feature on Twitter that allows users to share a tweet from someone else with their own commentary added. When you quote tweet, you are essentially replying to a tweet while also including the original tweet as part of your response. This allows you to provide your thoughts, reactions, or further context to the original tweet while still including it in your own tweet.
When you quote tweet, the original tweet will be displayed as an embedded tweet within your own tweet. This way, your followers can see both the original tweet and your response simultaneously. The original tweet will be displayed with the author’s handle, profile picture, and any attached media or links.
Quote tweeting is often used to engage in conversation, provide additional information, express agreement or disagreement, or add a personal perspective to a tweet. It is a way to share and amplify other people’s tweets while also adding your own thoughts and commentary.
Step 1: Open Twitter
To start quoting a tweet in a reply, you first need to open the Twitter app or website on your device.
If you are using a mobile device, launch the Twitter app by tapping on the Twitter icon. If you are on a computer, open a web browser and go to the Twitter website by typing “twitter.com” in the address bar.
Make sure you are logged in to your Twitter account. If you are not logged in, enter your username and password to sign in.
Once you have accessed your Twitter account, you are ready to move on to the next step.
Step 2: Find a tweet to reply to
Once you have opened the Twitter app or website and logged in to your account, you will need to find a tweet that you want to reply to with a quote tweet. This can be a tweet from someone you follow, a tweet from a trending topic, or any tweet that you stumble upon while browsing.
To find a tweet to reply to, you can:
- Scroll through your Twitter timeline to see the tweets from people you follow.
- Click on a trending topic or hashtag to view the tweets related to that topic.
- Use the search bar to search for a specific tweet or keyword.
- Explore different Twitter profiles to find interesting or relevant tweets.
Once you have found a tweet that you want to reply to, click on the “Reply” button located below the tweet. This button is represented by an arrow pointing left.
|
|
Figure 1: The reply button on Twitter. |
Clicking on the reply button will open a text field where you can type your reply. This text field is located below the tweet and any previous replies to the tweet.
In the next step, we will learn how to quote tweet in a reply using the Twitter retweet functionality.
Step 3: Tap on the speech bubble
Once you have selected the tweet you want to reply to, you will see a speech bubble icon located at the bottom of the tweet. This icon represents the “Reply” button. Tap on the speech bubble icon to continue with the quoting process.
Step 4: Tap on the “Quote Tweet” option
Once you have written your reply, it’s time to quote the original tweet. To do this, follow these steps:
- Locate the original tweet that you want to quote. It will appear above your reply in the thread.
- Tap on the “Quote Tweet” option located below the original tweet. This option usually appears as a small icon of a speech bubble with arrows pointing outwards.
By tapping on the “Quote Tweet” option, you are essentially creating a new tweet that includes the original tweet as a quote. This allows you to add your own commentary or response to the original tweet, while still giving credit to the original poster.
It’s important to note that when you quote tweet in a reply, the original tweet will be embedded within your tweet. This means that the original tweet will appear as a block quote, and your own reply will appear below it.
Quoting a tweet in your reply can be a helpful way to provide context, clarify your response, or share your thoughts on the original tweet. It allows you to engage in a conversation while ensuring that the original tweet is clearly referenced.
After tapping on the “Quote Tweet” option, you can proceed to add any additional text, media, or tags to your reply. Once you are satisfied with your response, you can click the “Tweet” button to publish your quoted reply for others to see and engage with.
Step 5: Add your comment
Once you have selected the tweet you want to quote and clicked on the “Quote Tweet” button, a pop-up box will appear. This is where you can add your comment to the tweet.
1. In the pop-up box, you will see the original tweet with a text box below it. This is where you can type your comment.
2. Start by clicking inside the text box to activate it.
3. Type in your comment. Make sure it is relevant to the tweet and adds value to the conversation.
4. You can also use the options available in the toolbar above the text box to format your comment. You can bold or italicize text, add emojis, or include links.
5. Keep in mind that there is a character limit for tweets, including quote tweets. If your comment exceeds the limit, you may need to shorten it or remove unnecessary words.
6. Once you are satisfied with your comment, click on the “Tweet” button in the bottom right corner of the pop-up box to post your quote tweet with your comment.
7. Your quote tweet will now appear as a reply to the original tweet, with your comment displayed below it.
Remember to always be respectful and thoughtful in your comments, as they are public and can be seen by anyone on the platform. Engage in meaningful discussions and contribute positively to the conversation.
Step 6: Edit the tweet if desired
Once you have quoted the tweet in your reply, you have the option to edit the content before sending it out. This can be particularly useful if you want to add your own commentary or provide additional context to the original tweet.
To edit the tweet, simply click on the text box where the quoted tweet appears in your reply. This will allow you to add, delete, or modify any text within the quoted tweet.
Additionally, you can also format the text in your reply using the available options such as making the text bold or italicized. To do this, highlight the text you want to format and click on the corresponding formatting option.
Remember, while editing the tweet, make sure to maintain the integrity of the original content and avoid misrepresenting the original tweet or taking it out of context. It’s important to add your own thoughts respectfully and accurately.
Once you have finished editing the tweet, you can proceed to the next step of sending out your reply.
Step 7: Tap on “Tweet” to publish your reply
After composing your quoted tweet, it’s time to share your reply with the world. To do this, simply tap on the “Tweet” button located at the bottom of the screen. This button is represented by a blue bird icon.
By tapping on “Tweet,” your reply, along with the quoted tweet, will be published on your Twitter profile for all your followers to see. Additionally, the original tweet author and anyone mentioned in the quoted tweet will receive a notification about your reply.
Before you tap on “Tweet,” make sure you review your reply and the quoted tweet to ensure accuracy and correctness. You may also want to check for any typos or grammatical errors. Remember, your tweet will be visible to the public, so it’s essential to present a polished and thoughtful response.
Once you’re satisfied with your reply, tap on “Tweet” to complete the quoting process. Congratulations, you’ve successfully quoted a tweet in your reply!
Question and answer:
What is a Quote Tweet?
A Quote Tweet is a feature on Twitter that allows users to retweet a tweet with their own comment attached. This way, the original tweet is embedded within the user’s tweet, making it easy to provide context or additional information.
Is it possible to Quote Tweet in a reply without retweeting the original tweet?
No, it is not possible to Quote Tweet in a reply without retweeting the original tweet. The Quote Tweet feature is specifically designed to embed the original tweet within your reply, providing context and promoting engagement.