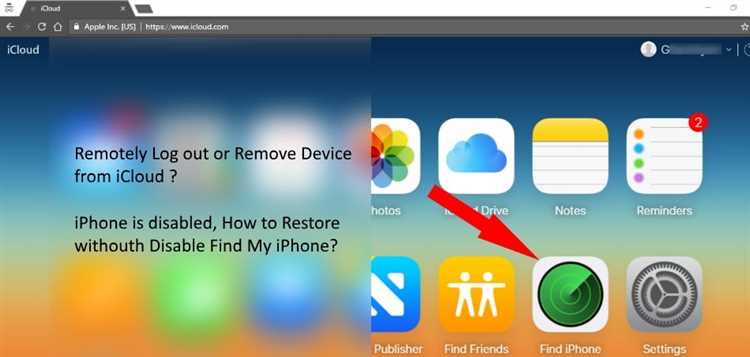Have you ever wondered how much space you have left on your iPhone or iPad? And have you ever received a notification that your iCloud storage is almost full? If you have, then you are not alone. Many iPhone users often face this issue, especially when they backup their data to iCloud. Understanding the iCloud quota user interface (UI) on your iPhone is important to manage your storage efficiently.
When you open the iCloud settings on your iPhone, you will see a breakdown of how much space is being used by different apps and data types. This breakdown helps you identify which apps or files are taking up the most space. The UI displays the storage used by photos, videos, messages, emails, documents, and more. You can also see the total amount of storage you have available and how much storage is being used by other apps. This information can guide you in deciding which files or apps you may want to delete or offload to free up space.
If you reach your storage limit, your iPhone will notify you that your iCloud storage is full. At this point, you have a few options. You can either purchase additional iCloud storage, delete unnecessary files or apps, or manage your storage by optimizing the settings for individual apps. Keep in mind that managing your storage effectively can help improve your device’s performance and ensure you always have enough space for important files and backups.
Overview of iCloud Quota
iCloud Quota is a feature that allows you to store your files, photos, and other data on Apple’s iCloud service. It provides you with a certain amount of storage space depending on your iCloud storage plan. The iCloud Quota is the total amount of storage available to you on iCloud, and it is important to manage it effectively to ensure that you have enough space for all your files and data.
With iCloud Quota, you can back up your iPhone or iPad, sync your photos and videos, access your files from any device, and more. It is linked to your Apple ID and can be accessed through your device settings or the iCloud website.
Here are some key points to keep in mind about iCloud Quota:
- Free storage: Every Apple ID comes with 5 GB of free iCloud storage. This includes backups, app data, photos, and iCloud Drive files.
- Storage plans: If you need more storage, you can upgrade your iCloud storage plan. Apple offers various storage plans with different capacities, ranging from 50 GB to 2 TB.
- Usage: To check your iCloud storage usage, go to Settings > [your name] > iCloud > Manage Storage. Here, you can see how much storage you are currently using and how much is available.
- Optimizing storage: If you are running out of space, you can optimize your storage by enabling the “Optimize iPhone/iPad Storage” feature. This will automatically store your full-resolution photos and videos in iCloud and keep smaller, optimized versions on your device to save space.
- Deleting files: To free up space, you can delete files, photos, and videos that you no longer need. Be cautious when deleting files, as they will also be removed from all devices linked to your iCloud account.
- Sharing with family: If you have a Family Sharing group, you can share your iCloud storage plan with up to five family members. This can help reduce costs and maximize the utilization of your storage space.
- Purchasing more storage: If you need additional storage, you can upgrade your iCloud storage plan at any time. Simply go to Settings > [your name] > iCloud > Manage Storage > Change Storage Plan and select the desired plan.
By understanding how iCloud Quota works and effectively managing your storage, you can ensure that you have enough space for all your important files, photos, and data on iCloud.
Checking Your iCloud Quota
It’s important to regularly check your iCloud quota to ensure you have enough storage for all your files and data. Here’s how you can check your iCloud quota on your iPhone:
- Open the “Settings” app on your iPhone.
- Tap on your Apple ID profile at the top of the screen.
- Scroll down and tap on “iCloud”.
- Under the “Storage” section, you’ll see a bar graph that shows how much iCloud storage you are currently using and how much is available.
- To see a detailed breakdown of your iCloud storage usage, tap on “Manage Storage”.
- You’ll be taken to a screen that shows all the apps and services that are using iCloud storage. The list is sorted based on the amount of storage each app or service is using, with the largest items listed at the top.
- You can tap on any app or service to see more details about its storage usage and manage its data.
- If you need more iCloud storage, you can tap on “Change Storage Plan” to upgrade to a higher tier plan. This will give you more storage space for your iCloud data.
By regularly checking your iCloud quota and managing your storage usage, you can ensure that you always have enough space for your important files and data on your iPhone.
Interpreting the iCloud Quota UI
The iCloud Quota UI provides users with information about their iCloud storage usage. It is important to understand how to interpret the information displayed on the UI to manage your storage effectively. Here are some key points to consider:
Storage Overview
- Total Storage: This shows the total amount of iCloud storage available for your account.
- Used Storage: This indicates the amount of storage that is currently being used by your iCloud account.
- Available Storage: This displays the remaining storage space that is available for you to use.
Storage Breakdown
The iCloud Quota UI provides a breakdown of your storage usage across different categories:
| Category | Used Storage | Percentage |
|---|---|---|
| Photos | XX.XX GB | XX% |
| XX.XX GB | XX% | |
| Backups | XX.XX GB | XX% |
| Documents & Data | XX.XX GB | XX% |
| Others | XX.XX GB | XX% |
This breakdown helps you understand which types of data are consuming the most storage space on your iCloud account.
Managing Storage
If you are running out of storage space, the iCloud Quota UI provides options to manage your storage:
- Upgrade Storage: If you need additional storage, you can tap on this option to upgrade your iCloud storage plan.
- Manage Storage: This option allows you to view a detailed breakdown of your storage usage by apps and data types. You can then delete unnecessary files or manage backups to free up storage space.
- Reduce Clutter: iCloud provides recommendations to reduce clutter by deleting large attachments, old conversations, and unused apps to free up storage.
By effectively managing your iCloud storage, you can ensure that you have enough space for all your important data and avoid running into storage issues.
Managing Your iCloud Storage
Your iCloud storage is where you can store your photos, videos, documents, and more, so it’s important to manage it effectively. Here are some tips for managing your iCloud storage:
- Check your storage usage: To see how much iCloud storage you are currently using, go to your iPhone settings and tap on your Apple ID at the top of the screen. Then, tap “iCloud” and “Manage Storage”. Here, you will see a breakdown of how much storage each app is using.
- Free up storage space: If you find that you are running out of iCloud storage, you can free up space by deleting unnecessary files and apps. Go back to the “Manage Storage” screen and tap on the app that is taking up the most storage. From there, you can delete files and data that you no longer need.
- Upgrade your storage plan: If you’re constantly running out of iCloud storage, you may want to consider upgrading your storage plan. Apple offers different storage plans for a monthly fee, ranging from 50GB to 2TB. To upgrade your storage plan, go to the “Manage Storage” screen and tap on “Change Storage Plan”.
- Optimize iCloud Photo Library: If your iCloud storage is mainly filled with photos and videos, you can enable iCloud Photo Library, which automatically uploads your photos and videos to iCloud and keeps them synchronized across all of your devices. To enable iCloud Photo Library, go to your iPhone settings and tap on your Apple ID, then “iCloud”, “Photos”, and toggle on “iCloud Photo Library”. You can also select the “Optimize iPhone Storage” option to save space on your device.
- Use iCloud Drive for file storage: iCloud Drive allows you to store any type of file in the cloud, such as documents, presentations, and spreadsheets. This can help free up storage space on your device. To access iCloud Drive, go to the Files app on your iPhone. You can organize your files in folders and easily access them from any device that is signed in with your Apple ID.
- Monitor your backups: iCloud automatically backs up your device’s settings, apps, and data. However, these backups can take up a significant amount of storage. To manage your backups, go to the “Manage Storage” screen and tap on “Backups”. From here, you can delete old backups or choose which apps to include or exclude from future backups.
By following these tips, you can effectively manage your iCloud storage and ensure that you have enough space for all of your important files and data.
Optimizing iCloud Storage on Your iPhone
iCloud storage is a precious resource on your iPhone, and it’s important to make the most of it. By optimizing your iCloud storage, you can ensure that you have enough space for all your important files and data. Here are some tips to help you optimize your iCloud storage:
- Manage Your Photo Library: Photos and videos can take up a significant amount of space on your iCloud. To optimize your storage, consider enabling the iCloud Photo Library feature, which allows you to store your photos and videos in the cloud while keeping smaller, optimized versions on your device.
- Use iCloud Drive: iCloud Drive is a great way to store your documents, presentations, and other files in the cloud. By moving your files to iCloud Drive, you can free up space on your device and access your files from anywhere.
- Review and Delete Unnecessary Backups: iCloud automatically backs up your device’s settings, data, and apps. However, these backups can take up a lot of space. Go to Settings > [Your Name] > iCloud > Manage Storage > Backups to review and delete any unnecessary backups.
- Optimize Your Messages: Messages can also take up a significant amount of space, especially if you have a lot of attachments. To optimize your storage, you can enable the option to automatically delete old messages or manually delete unnecessary conversations.
- Manage App Data: Some apps may store a large amount of data in your iCloud storage. Go to Settings > [Your Name] > iCloud > Manage Storage > [App Name] to see which apps are using the most storage and delete any unnecessary data.
- Disable iCloud Backup for Certain Apps: Depending on your usage, you may choose to disable iCloud backup for certain apps. Go to Settings > [Your Name] > iCloud > Manage Storage > Backups > [Your Device Name] to manage which apps are included in your iCloud backups.
By following these tips, you can optimize your iCloud storage and ensure that you have enough space for all your important files and data.
Dealing with Exceeded Quota
When your iCloud storage quota is exceeded, it means you have used up all the available storage space for storing your data. This can happen if you have a lot of files, photos, videos, or documents saved in your iCloud account.
To deal with an exceeded quota, you have a few options:
- Delete unnecessary files: Review the items saved in your iCloud account and delete any files, photos, or videos that you no longer need. This will free up space and reduce your storage usage.
- Manage app data: Some apps automatically save data to your iCloud account. You can go to the Settings app on your iPhone, tap on your Apple ID, select “iCloud”, and then choose “Manage Storage”. From there, you can see which apps are using the most storage and delete their data if necessary.
- Upgrade your iCloud storage plan: If you frequently exceed your storage quota, you may consider upgrading your iCloud storage plan. Apple offers several different storage plans with varying capacities, so you can choose one that fits your needs.
- Use other cloud storage services: If you prefer not to upgrade your iCloud storage plan, you can also consider using other cloud storage services such as Google Drive, Dropbox, or Microsoft OneDrive. These services offer free storage options and have their own apps for organizing and accessing your files.
It’s important to regularly monitor your iCloud storage usage to avoid exceeding your quota and experiencing any disruptions in your iCloud services. By managing your data and utilizing the available options, you can effectively deal with an exceeded quota and ensure you have enough space for your important files.
Additional Features of iCloud Quota UI
The iCloud Quota UI provides users with a variety of additional features to help them manage their iCloud storage and understand their usage. Some of these features include:
- Storage Breakdown: The UI displays a breakdown of how storage is being used, showing the amount of space taken up by different types of data such as photos, videos, documents, and backups. This allows users to identify which types of data are consuming the most storage.
- Recommendations: The UI provides recommendations on how to free up storage space. It suggests actions such as deleting unused apps, removing old backups, and optimizing photos to save space. These recommendations can help users manage their storage more efficiently.
- Manage Storage: Users can access the iCloud storage settings directly from the Quota UI. This allows them to view and manage their storage plan, upgrade their storage, or make changes to their backup settings. It provides a convenient way for users to take control of their iCloud storage.
- Backup Status: The UI displays the status of backups, showing when the last backup was completed and the size of the backup. This gives users an overview of their backup activity and helps them ensure that their important data is being properly backed up.
- Upload Progress: When uploading files to iCloud, the UI provides a progress indicator to show how much of the upload is complete. This gives users visibility into the upload process and helps them estimate the time remaining.
- iCloud Drive Access: The Quota UI provides direct access to the iCloud Drive, allowing users to view and manage their files stored in iCloud. Users can easily navigate their files and folders, upload new files, or delete unwanted files.
With these additional features, the iCloud Quota UI offers users a comprehensive tool for monitoring and managing their iCloud storage. It provides the information and controls needed to optimize storage usage and ensure that important data is backed up and accessible.
Troubleshooting iCloud Quota UI Issues
If you’re experiencing any issues with the iCloud Quota UI on your iPhone, there are a few troubleshooting steps you can try to resolve the problem.
1. Check your internet connection:
- Make sure you have a stable internet connection on your device. If your connection is weak or unreliable, this could affect how the iCloud Quota UI functions.
- Try connecting to a different Wi-Fi network or enable cellular data to see if the issue persists.
2. Update your device:
- Ensure that your iPhone is running the latest version of iOS. Updates often include bug fixes and improvements that can address any issues with the iCloud Quota UI.
- Go to Settings > General > Software Update to check for any available updates.
3. Restart your device:
- Restarting your iPhone can help resolve minor software glitches that may be affecting the iCloud Quota UI.
- Press and hold the power button until the “Slide to power off” option appears, then slide to turn off your device. Wait a few seconds, then press and hold the power button again until the Apple logo appears to turn your device back on.
4. Sign out and sign back into your iCloud account:
- Go to Settings > [your name] > Sign Out to sign out of your iCloud account.
- Restart your iPhone, then go back to Settings and sign back into your iCloud account.
5. Contact Apple Support:
- If the issue still persists after trying the above steps, you may need to contact Apple Support for further assistance.
- Visit the Apple Support website or call Apple Support directly for help with any persistent iCloud Quota UI issues.
By following these troubleshooting steps, you should be able to resolve any issues with the iCloud Quota UI on your iPhone and regain access to your iCloud storage information.
Question and answer:
What is the iCloud Quota UI on iPhone?
The iCloud Quota UI on iPhone is the user interface that displays information about your iCloud storage usage and available space. It provides details on how much space you are using for photos, videos, documents, and other types of data stored in iCloud.
How can I check my iCloud storage usage on my iPhone?
You can check your iCloud storage usage on your iPhone by going to Settings, tapping on your name, then selecting iCloud. From there, you can see a breakdown of your storage usage by different categories and determine how much space you have available.
What happens if I exceed my iCloud storage quota?
If you exceed your iCloud storage quota, you will no longer be able to back up your device to iCloud or store any new data in iCloud. You will need to free up space or upgrade your storage plan to continue using iCloud for backups and storage.
Can I see which apps are using the most iCloud storage on my iPhone?
Yes, you can see which apps are using the most iCloud storage on your iPhone by going to Settings, tapping on your name, then selecting iCloud. From there, you can scroll down to see a list of apps and the amount of storage each app is using.
What should I do if my iCloud storage is almost full?
If your iCloud storage is almost full, you have a few options. You can review and delete unnecessary data from iCloud, such as old backups or large files. You can also consider upgrading your iCloud storage plan to have more space. Additionally, you can back up your device to a computer using iTunes as an alternative to iCloud.