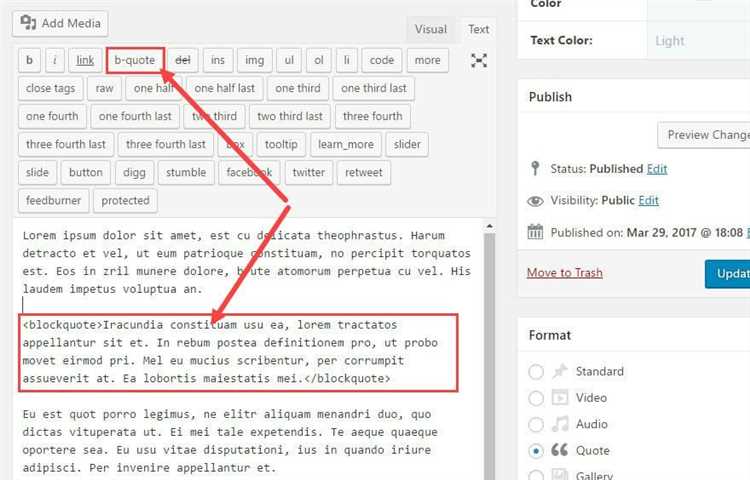Google Docs is a popular word processing program that offers a range of features to make document creation and collaboration easy. One useful feature is the ability to add block quotes to your documents. Block quotes are a great way to highlight important information or add emphasis to a specific section of text. In this guide, we will walk you through the steps to add a block quote in Google Docs.
To add a block quote, start by selecting the text you want to format. This can be a single paragraph or multiple paragraphs. Once the text is selected, click on the”Format” tab in the top menu bar and choose “Paragraph styles.” From the drop-down menu, select “Quote” under the “Text” section.
Once you have selected the “Quote” style, the selected text will be formatted as a block quote. The text will be indented and will include quotation marks at the beginning and end. You can also add additional formatting options, such as changing the font, size, or color, by selecting the text and using the formatting tools in the top menu bar.
If you want to remove the block quote formatting, simply select the text, click on the “Format” tab, choose “Paragraph styles,” and select “Normal” from the drop-down menu. This will remove the indentation and quotation marks, returning the text to its original formatting.
Adding a block quote in Google Docs is a simple way to add emphasis and highlight important information in your documents. Whether you are working on a school project, a business presentation, or a personal document, knowing how to use block quotes can enhance the clarity and impact of your writing. So give it a try and start adding block quotes to your Google Docs today!
Understanding Block Quotes
Block quotes are a useful tool when writing academic papers, articles, or blog posts. They allow you to include a longer excerpt from another source while distinguishing it from your own writing. By using block quotes, you give proper credit to the original author and make it clear to readers that the text is not your own.
When using block quotes in Google Docs, the quoted text is separated from the rest of your content by indenting it and applying a different formatting style. This helps readers easily identify the quoted material and understand that it is not part of your main argument or analysis.
Here are some key points to keep in mind when using block quotes:
- Credit the original author: Whenever you include a block quote, make sure to properly attribute it to the original author. This can be done by including their name, the title of the source, and the publication date in the citation.
- Choose relevant quotes: Select quotes that are directly related to your topic and provide valuable insight or evidence. Avoid including long passages that might distract readers from your own analysis or arguments.
- Use quotation marks: In addition to the block quote formatting, it’s essential to enclose the quoted text within double quotation marks. This further distinguishes it from your own writing and avoids any confusion.
- Follow citation guidelines: Depending on the citation style you are using (such as MLA, APA, or Chicago), there may be specific formatting rules for block quotes. Make sure to consult the appropriate style guide and follow their guidelines.
Overall, block quotes can be a valuable tool for incorporating external sources into your writing while maintaining the integrity of your own arguments. By using proper formatting and citation, you can enhance the credibility and clarity of your work.
Benefits of Using Block Quotes
Block quotes can be a powerful tool in adding credibility and visual appeal to your Google Docs. Here are some benefits of using block quotes:
- Emphasize important information: Block quotes allow you to highlight key quotes or excerpts from your sources. By visually setting these quotes apart from the rest of your text, you can draw attention to the most significant points.
- Provide context: Block quotes can provide necessary context for your readers. If you are referencing a particular source or expert, using a block quote allows you to present their words exactly as they were written, ensuring accuracy and transparency.
- Add visual interest: By using block quotes, you can break up the visual monotony of your text and make your document more visually appealing. The highlighted text, often presented in a different font style or size, can catch the reader’s eye and create a more engaging reading experience.
- Create structure and organization: Block quotes can help create a structured and organized document. By using block quotes to clearly separate and label different sources or sections, you can make it easier for readers to navigate your document and understand the flow of information.
- Comply with citation requirements: Using block quotes can help you meet the citation requirements of academic or professional writing. By clearly indicating the source of the quoted material, you can avoid plagiarism and give credit where it is due.
Step 1: Open Google Docs
To add a block quote in Google Docs, you first need to open Google Docs. Here are the steps to open Google Docs:
- Open your web browser.
- Type docs.google.com in the address bar.
- Press Enter or Return key.
- If you are not logged in to your Google account, enter your email address and password to sign in. If you don’t have a Google account, click on “Create account” to create one.
- Once you are logged in, you will be redirected to your Google Docs homepage.
Now that you have successfully opened Google Docs, you can proceed to the next step to add a block quote.
Step 2: Insert Block Quote
To insert a block quote in Google Docs, follow these steps:
- Open your Google Docs document.
- Select the text you want to turn into a block quote.
- Go to the “Format” menu.
- Hover over “Paragraph styles.”
- Click on “Quote” in the list of styles under “Paragraph styles.”
Alternatively, you can also use the keyboard shortcut Ctrl+Alt+4 (for Windows) or Cmd+Option+4 (for Mac) to quickly insert a block quote.
Once you have inserted the block quote style, your selected text will now be formatted as a block quote, with an indented margin on the left side.
If you want to customize the appearance of the block quote, you can modify the “Quote” style by going to the “Format” menu, selecting “Paragraph styles,” and clicking on “Options” next to the “Quote” style. From there, you can change the font, size, or other formatting options to match your preferences.
That’s it! You have successfully added a block quote to your Google Docs document.
Step 3: Customize Block Quote
After adding a block quote in Google Docs, you can customize it to suit your needs. Here are some ways you can make your block quote stand out:
Changing the Font
To change the font of your block quote, select the text and click on the font drop-down menu in the toolbar. Choose a different font that you prefer.
Adjusting the Font Size
If the font size of your block quote doesn’t fit well with the rest of your document, you can modify it. Select the text and click on the font size drop-down menu in the toolbar. Pick a suitable font size for your quote.
Formatting Styles
To add emphasis or highlight specific portions of your block quote, you can apply formatting styles such as bold or italics. Select the desired text and click on the B for bold or I for italics in the toolbar.
Adding Text Color
If you want to make your block quote more visually appealing, you can change the text color. Select the text and click on the text color button in the toolbar. Choose a new color from the color palette or enter the specific color code.
Adjusting Line Spacing
To make your block quote more readable, you can adjust the line spacing. Select the text and click on the line spacing drop-down menu in the toolbar. Pick a suitable line spacing option, such as 1.5 or double, to make the quote easier to read.
Adding Borders and Background
If you want to further enhance the appearance of your block quote, you can add borders and background colors. Select the text and click on the line spacing drop-down menu in the toolbar. Choose the “Borders and shading” option to customize the borders and background of your quote.
By customizing your block quote, you can make it visually appealing and ensure that it stands out in your document. Experiment with different options until you achieve the desired look for your quote.
Step 4: Format Block Quote
After inserting a block quote in Google Docs, you may want to format it to make it stand out and visually distinct from the rest of your text. Here are the steps to format a block quote:
- Select the block quote by clicking and dragging your cursor over the text.
- Once the block quote is selected, click on the “Format” tab in the toolbar at the top of the screen.
- In the dropdown menu that appears, click on “Paragraph styles.”
- A side panel will open with different style options. Scroll down and click on “Block quote.”
- The block quote will now be formatted with a distinct style, such as indented margins and italicized font.
You can further customize the formatting of the block quote by using the options in the “Paragraph styles” side panel. For example, you can change the font size, font color, or alignment of the block quote. These options allow you to make the block quote visually appealing and in line with the overall look of your document.
It’s important to note that the formatting options may vary depending on the version of Google Docs you are using. However, the general steps for formatting a block quote should be similar across different versions.
Question and answer:
What is a block quote in Google Docs?
A block quote in Google Docs is a formatting feature that allows you to visually separate a longer piece of text from the rest of your document. It is commonly used to quote text from external sources or highlight important points within your document.
Can I customize the appearance of a block quote in Google Docs?
Yes, you can customize the appearance of a block quote in Google Docs. After applying the block quote style, you can make further adjustments by modifying the formatting options such as font size, font style, alignment, and indentation. Simply highlight the block quote and use the formatting tools available in the toolbar or the “Format” menu to customize the appearance.
Why should I use block quotes in my Google Docs?
Using block quotes in your Google Docs can help you differentiate and emphasize important information within your document. It allows you to visually separate quoted text or key points, making it easier for readers to identify and understand the significance of the quoted content. Block quotes also give your document a more professional and polished appearance.
Can I add block quotes to existing documents in Google Docs?
Yes, you can add block quotes to existing documents in Google Docs. Simply follow the steps mentioned earlier to add block quotes to specific sections of your document. If you have already written the content, you just need to select the text and apply the block quote style. This will format the selected text as a block quote.
Does Google Docs have pre-designed block quote styles?
No, Google Docs does not have pre-designed block quote styles. However, you can manually format the text as a block quote using the formatting options available in the toolbar or the “Format” menu. Once you have applied the block quote style to a section of text, you can save it as a new paragraph style for future use by going to the “Styles” option in the “Format” menu and selecting “Save as new style”.