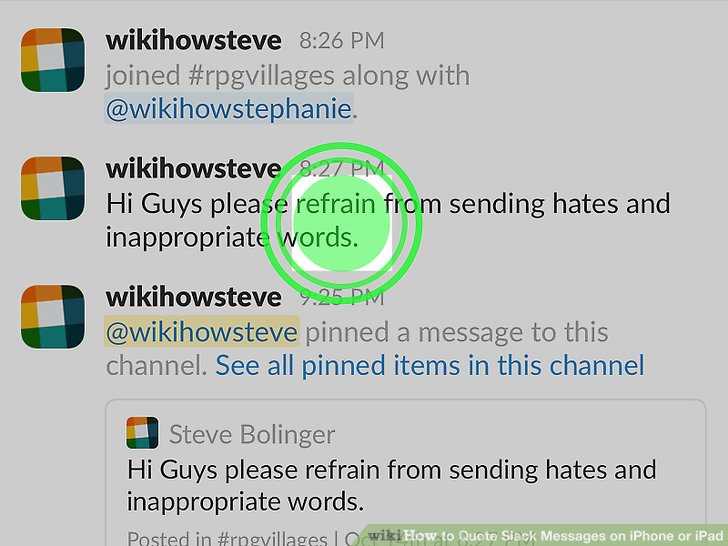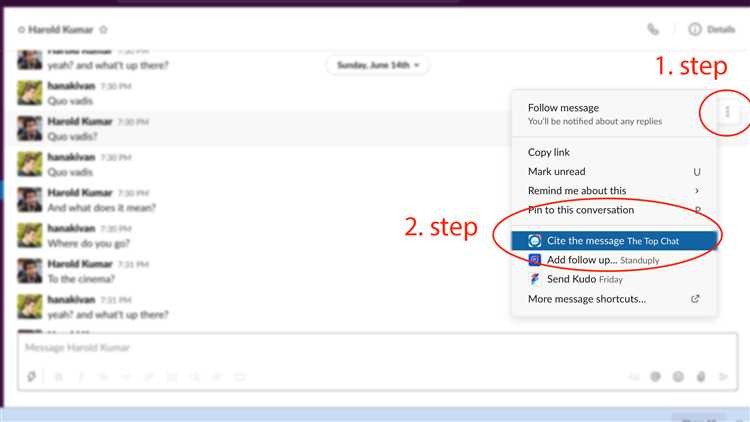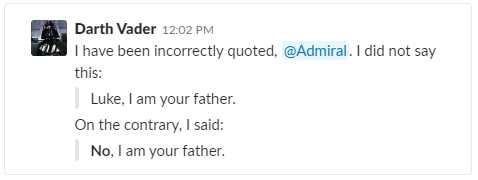Slack is a popular team collaboration tool that allows users to communicate and work together in real time. One of the useful features of Slack is the ability to quote messages, which can be helpful for referencing important information or starting a discussion based on a specific message.
To quote a message in Slack, follow these simple steps:
- Select the message you want to quote by clicking on it.
- Once the message is selected, you will see a “Reply in thread” option appear above the message.
- Click on the “Reply in thread” option, and a new thread will be created for the quoted message.
- In the thread, you can add your response or continue the conversation related to the quoted message.
Quoting messages in Slack can help keep conversations organized and provide context to your team members. It allows you to refer back to specific messages without having to search through the entire conversation. Additionally, quoting messages can help facilitate discussions and resolve issues more effectively.
In conclusion, knowing how to quote a message in Slack is a useful skill that can enhance your team collaboration experience. By following these simple steps, you can easily reference and discuss specific messages, making your conversations more organized and effective. Give it a try and see how quoting messages can improve your communication in Slack!
The Importance of Quoting Messages in Slack
In Slack, quoting messages is an essential feature that allows teams to effectively communicate and collaborate. The ability to quote messages helps to provide context, clarity, and organization in conversations. Here are some reasons why quoting messages is important in Slack:
1. Contextualize discussions: Quoting messages allows users to refer back to specific points or statements made in a conversation. By including the original message in a quote, team members can quickly understand the context of the discussion and respond accordingly.
2. Clarify responses: When replying to a message, quoting it provides clarity. By highlighting the original message, it becomes clear which part of the conversation the response is addressing. This helps to avoid confusion and ensures that everyone is on the same page.
3. Avoid misunderstandings: Quoting messages helps to prevent misinterpretations or misunderstandings. By quoting the original message, users can ensure that their response is directly related to the intended content. This reduces the risk of confusion and promotes accurate communication.
4. Facilitate collaboration: In team collaborations, quoting messages enables members to refer back to previous discussions or decisions. By using quotes, individuals can easily retrieve information and keep track of the progress made. This facilitates continuity and supports efficient teamwork.
5. Improve organization: Quoting messages helps to maintain a structured and organized Slack channel. By using quotes, users can create separate threads within a conversation, making it easier to navigate and follow different topics. This improves overall communication and keeps discussions focused.
6. Enhance productivity: Quoting messages in Slack increases productivity by saving time and effort. Instead of rephrasing or repeating a previous message, users can simply quote and add their response. This eliminates redundancy and allows team members to focus on moving the conversation forward.
7. Foster collaboration: Quoting messages encourages collaboration and engagement among team members. By referencing someone’s message, individuals feel acknowledged and valued. This promotes active participation and strengthens the sense of community within the team.
Overall, quoting messages in Slack plays a crucial role in effective communication and collaboration. It provides context, clarity, and organization, leading to improved productivity and better teamwork. Utilizing this feature can enhance the overall Slack experience and contribute to the success of a team or organization.
Step 1: Open the Desired Slack Channel or Direct Message
To quote a message in Slack, you first need to open the specific channel or direct message where the message you want to quote is located. This step is crucial as it allows you to access the conversation and find the message you want to quote.
If you are using Slack on a desktop or laptop computer, you can easily navigate to the desired channel or direct message by clicking on its name in the left sidebar. The channels and direct messages are organized in a list format, making it convenient to find and select the one you need.
Alternatively, if you are using the Slack mobile app on your smartphone or tablet, you can open the desired channel or direct message by tapping on the menu icon (usually represented by three horizontal lines) at the top left corner of the screen. This will display a list of your channels and direct messages, and you can simply tap on the one you want to access.
Once you have opened the desired channel or direct message, you will be able to view all the messages that have been sent in that conversation. This is where you can find the specific message you want to quote and proceed to the next step.
Step 2: Locate the Message You Want to Quote
Once you have opened the Slack channel or direct message conversation where the message you want to quote is located, you can proceed to locate the specific message. Here’s how:
- Scroll through the conversation history to find the message.
- Use the search bar at the top of the screen to search for specific keywords or phrases related to the message.
- If you remember the approximate date and time when the message was sent, you can narrow down your search by using the date-based search filters.
- Alternatively, you can use the “Jump to” feature by clicking on the information icon in the top-right corner of the screen and entering the date and time or message sender’s name to quickly navigate to the desired message.
- Once you have located the message, hover over it with your mouse cursor. You will see a set of icons appear to the right of the message.
By following these steps, you will be able to locate the message you want to quote in Slack effortlessly. The next step will guide you on how to actually quote the message in your conversation.
Step 3: Hover over the Message (or Tap and Hold on Mobile)
Once you have identified the message you want to quote, you will need to hover over the message with your cursor or tap and hold on the message if you are using Slack on a mobile device.
This action will reveal a set of icons or options associated with the message. Look for the icon that resembles a speech bubble with a quote mark inside it. This is the quote icon, and it will allow you to directly quote the message in your response.
If you are using Slack on a computer, you can hover over the message until the quote icon appears. If you are using Slack on a mobile device, you may need to tap and hold on the message for a few seconds until the quote icon appears.
Once you see the quote icon, click or tap on it to open a new message input box with the quoted message included. The quoted message will be displayed above your response, making it clear to other users which message you are referencing in your conversation.
Quoting messages is a useful feature in Slack that helps maintain context and clarity in conversations, especially when discussions become lengthy or when multiple topics are being discussed simultaneously. It allows you to refer back to specific messages easily and ensures that everyone is on the same page.
| Note: | Not all Slack plans include the ability to quote messages. Make sure you are using a plan that supports this feature or check with your Slack workspace administrator. |
Step 4: Click on the “Reply in Thread” Button
Once you have selected the message you want to quote or reply to in Slack, you can choose to reply in a thread instead of replying directly in the channel. This is useful for keeping conversations organized and separate from the main channel.
To reply in a thread:
- Hover your cursor over the message you want to reply to.
- A set of icons will appear to the right of the message.
- Click on the “Reply in Thread” button, which looks like a speech bubble with an arrow pointing to the right.
By replying in a thread, your message will appear directly below the original message, creating a separate conversation within the channel. This allows other users to easily follow the thread and keep the main channel clear for other discussions.
Replying in a thread also allows you to have more in-depth discussions without cluttering the main channel. You can mention specific users in the thread, use formatting options, and even attach files, just like in a regular channel conversation.
If you want to go back to the main channel and view the entire thread, you just need to click on the original message again. This will expand the thread and show all the replies and messages related to that particular conversation.
Using threads in Slack helps to keep conversations organized, makes it easier to find specific topics, and prevents the main channel from becoming overwhelmed with multiple ongoing discussions. It also allows users to engage in focused and detailed conversations without interrupting the flow of the main channel.
Step 5: Write a Reply or Comment
After quoting a message in Slack, you might want to write a reply or comment to provide your thoughts or answer any questions. Here’s how you can do it:
- Locate the text box at the bottom of the Slack thread where you want to write your reply or comment.
- Click on the text box to activate it.
- Type your reply or comment in the text box.
- Use markdown to format your text if desired. For example, you can use *asterisks* or _underscores_ to emphasize words, or use `backticks` to format code snippets.
- If you want to mention someone in your reply or comment, you can type the “@” symbol followed by their username. Slack will automatically notify that person.
- Once you are satisfied with your reply or comment, click the “Send” button to post it in the thread.
Remember, when replying or commenting in a thread, your message will be displayed under the quoted message, making it easier for others to follow the conversation and understand the context.
Writing a reply or comment helps foster effective communication and collaboration within your Slack workspace. It enables you to engage in discussions, provide feedback, and share your ideas with your teammates.
Note: When writing a reply or comment, make sure to adhere to your workplace’s guidelines and be respectful to others in the conversation.
Step 6: Click on the “Add a Reply” Button
Once you’ve selected the message you want to quote, you’ll see several options appear below the message. One of these options is the “Add a Reply” button. This button allows you to create a new message that is directly linked to the original message you are quoting.
To click on the “Add a Reply” button, simply locate it below the message and click on it with your mouse or tap on it if you’re using a touch device.
By clicking on the “Add a Reply” button, you’ll open a text box where you can type your reply message. This reply will be threaded under the original message, making it clear that it is a response to that particular message.
Using the “Add a Reply” button is especially useful when you want to provide additional information or answer a question that was asked in the original message. It helps to keep the conversation organized and makes it easier for others to follow the discussion.
When you’re done typing your reply, simply press Enter or click on the “Send” button to submit your reply. Your reply will appear directly below the original message, making it clear that it is a response to that specific message.
Step 7: View the Quoted Message and Reply in Thread
After quoting a message in Slack, you can easily view the quoted message and reply to it in a thread. This allows you to have a focused conversation without cluttering the main channel.
- Hover over the quoted message and click on the Reply in thread button represented by a speech bubble icon.
- A new thread will be created where you can view the quoted message at the top.
- Type your reply in the input field at the bottom of the thread.
- Click on the Send button to post your reply.
By replying in a thread, you keep the main channel organized and make it easier for others to follow the conversation. It also provides a way to discuss a specific message in more detail without interrupting the flow in the main channel.
You can always go back to the main channel and continue participating in other discussions while keeping track of the ongoing thread. Slack will also notify you about new replies in the thread, so you won’t miss any updates.
Threads are a powerful feature in Slack that promote focused discussions and streamline communication in busy channels. They help maintain context and make it easier to follow conversations, especially when dealing with multiple topics at once.
Step 8: Continue the Conversation in the Thread
Once you have quoted a message in Slack, keeping the conversation organized becomes a breeze. One feature that enhances the communication flow is the ability to continue the conversation in a thread.
When you quote a message, it automatically creates a thread in which you can discuss that specific topic without cluttering the main channel. To start a new thread, follow these steps:
- Hover over the message you want to reply to until you see the “Reply in thread” button (represented by a speech bubble).
- Click on the “Reply in thread” button.
- A sidebar will appear on the right side of the screen, where you can enter your reply.
- Type your message and hit enter to send it.
Once inside the thread, you can continue the conversation, ask questions, provide answers, or add additional context. By using threads, you ensure that the main channel remains uncluttered, keeping it focused on the main discussion while still allowing for in-depth conversations on specific topics.
Threads are also useful for keeping track of different conversations within a channel. Since all the related messages are grouped together, it’s easier to find and reference them later.
Within a thread, you can also use the same quoting feature to reference specific messages and provide context if necessary. Simply click on the “Reply in thread” button of the message you want to quote and type your reply.
By utilizing threads, you can keep your Slack channels organized and your conversations focused. It’s a great way to have productive discussions without overwhelming everyone in the channel.
Question and answer:
What is Slack?
Slack is a messaging and collaboration platform used by teams to communicate and share information.
Why would I want to quote a message in Slack?
Quoting a message in Slack is useful when you want to refer back to a specific message, provide context, or start a discussion around a particular message.
How do I quote a message in Slack?
To quote a message in Slack, simply hover your cursor over the message and click on the “More actions” button (represented by three dots). Then, select the “Quote message” option. A highlighted quote with the message content and author will appear in the channel.
Can I quote multiple messages in Slack?
Yes, you can quote multiple messages in Slack. Simply repeat the process of hovering over each message and selecting the “Quote message” option. Each quoted message will appear as a separate quote in the channel.
How do I reply to a quoted message in Slack?
To reply to a quoted message in Slack, click on the reply arrow button that appears next to the quote. This will create a threaded conversation below the original message, allowing for organized and focused discussions.
Can I edit or delete a quoted message in Slack?
No, you cannot directly edit or delete a quoted message in Slack. However, you can edit or delete your reply to a quoted message if needed.
Is quoting messages available in all Slack plans?
Yes, quoting messages is available in all Slack plans, including the free version of Slack.