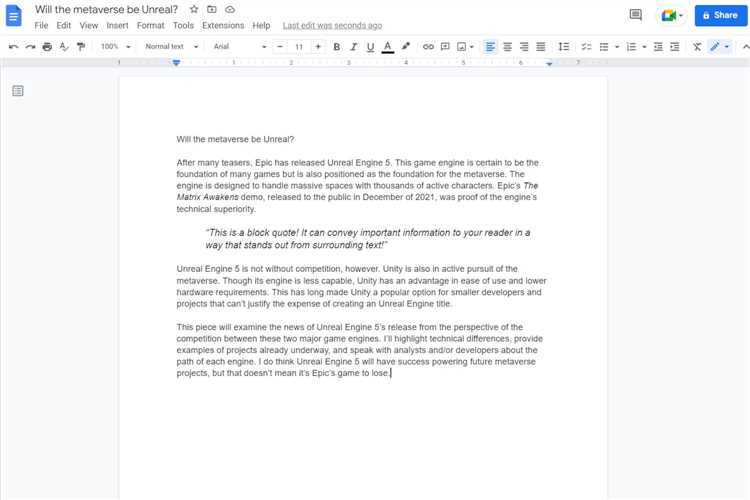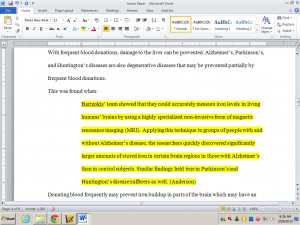Block quotes are an effective way to highlight important information or provide supporting evidence in your Google Docs document. Whether you’re working on a research paper, an article, or a blog post, knowing how to insert a block quote can enhance the readability and credibility of your content.
In Google Docs, inserting a block quote is a simple and straightforward process. By using a few easy steps, you can emphasize a specific quote or passage and differentiate it from the rest of your text. This guide will walk you through the process of inserting a block quote in Google Docs.
To begin, select the text you want to turn into a block quote. This could be a single sentence, a paragraph, or multiple paragraphs. Once you have selected the text, click on the “Format” tab in the top menu. From the drop-down menu, select “Paragraph styles” and then choose the “Quote” option.
The selected text will now appear as a block quote, with indentation and a distinct formatting style. You can further customize the appearance of the block quote by adjusting the indentation or applying additional formatting options, such as changing the font or adjusting the spacing.
Using block quotes effectively can make your Google Docs document more visually appealing and improve the overall organization and flow of your content. By following these simple steps, you can easily insert a block quote in your Google Docs and add emphasis and credibility to your writing.
Step 1: Open Google Docs
To start inserting a block quote in Google Docs, follow these steps:
- Open your web browser.
- Go to docs.google.com.
- If you already have a Google account, sign in by entering your email and password. If you don’t have an account, click on the “Create account” button to create a new one.
- Once you’re signed in, you can access Google Docs by clicking on the “Google Apps” icon (represented by nine small squares) located at the top right corner of the page.
- A drop-down menu will appear. Click on the “Docs” icon, which is represented by a blue sheet of paper with a white pencil icon.
- Google Docs will open in a new tab, and you’ll be ready to start inserting a block quote.
Step 2: Select the Text
After formatting your document and inserting the block quote, it’s time to select the text that you want to include in the block quote. Follow these simple steps to select the text:
- Click and drag your cursor over the text that you want to include in the block quote. This will highlight the selected text.
- If you want to select multiple paragraphs or a larger portion of text, you can click at the beginning of the desired text, hold down the Shift key, and then click at the end of the desired text. This will select the entire range of text in between.
- If you want to select the entire document, you can press Ctrl + A on your keyboard. This will select all of the text in the document.
Remember, when selecting the text for the block quote, make sure to include any necessary line breaks, paragraph breaks, or formatting such as italics or bold. The selected text will be included in the block quote as a separate, indented paragraph.
Once you have selected the text, you can proceed to the next step to format it as a block quote using the options provided by Google Docs.
Step 3: Click on the “Format” Menu
After inserting the block quote in your Google Docs document, the next step is to format it according to your preferences. To do this, you need to click on the “Format” menu at the top of the Google Docs interface.
Once you click on the “Format” menu, a drop-down menu will appear with various formatting options. These options allow you to modify the appearance and style of the block quote, such as adjusting the alignment, font size, and indentation.
Here are some key formatting options available in the “Format” menu:
- Alignment: You can choose to align the block quote to the left, center, or right of the page.
- Font style: You can change the font style of the block quote to make it stand out or match the rest of your document.
- Font size: Adjust the size of the text within the block quote to make it more readable.
- Indentation: Modify the indentation of the block quote to create a distinct visual separation from the rest of the text.
By exploring the options in the “Format” menu, you can customize the block quote to suit your specific needs and enhance its overall appearance within your document.
Step 4: Choose “Paragraph Styles”
After pasting the block quote into your Google Docs document, you’ll want to ensure that it is formatted correctly. To do this, you’ll need to apply the appropriate paragraph style to the block quote.
- Select the block quote text that you just pasted.
- In the toolbar at the top of the page, locate the “Paragraph styles” drop-down menu.
- Click on the drop-down menu and you’ll see a list of available paragraph styles.
- Scroll down the list and find the style called “Block Quote.”
- Click on “Block Quote” to apply the style to your selected text.
Choosing the “Block Quote” style will automatically format your block quote using the appropriate indentation and spacing. This will help distinguish the quote from the rest of your text and make it easier for readers to identify.
If you don’t see the “Block Quote” style in the drop-down menu, you can add it by clicking on the “Normal text” style at the top of the menu. Then, scroll down and select “Options” at the bottom of the menu. A dialog box will appear where you can check the box next to “Block Quote” and then click “OK.”
Once you’ve applied the “Block Quote” style to your block quote, you can continue writing your document with the rest of your text formatted as usual. This step ensures that your block quote is visually consistent with the rest of your document and enhances its overall readability.
Step 5: Select “Block Quote”
After highlighting the text you want to format as a block quote, navigate to the toolbar at the top of the Google Docs window.
Locate the “Format” tab, and click on it to open the drop-down menu.
In the drop-down menu, you will see various formatting options. Scroll down until you find the “Paragraph styles” section.
Within the “Paragraph styles” section, you will see different options for formatting your text, such as “Normal text,” “Title,” and “Subheading.” To select the block quote formatting, click on “Block Quote.”
Once you click on “Block Quote,” you will notice that the highlighted text now has a slightly indented right margin, resembling a traditional block quote.
You can also apply the block quote formatting to a new paragraph by placing your cursor at the beginning of the paragraph and selecting “Block Quote” from the “Paragraph styles” section.
Remember that you can always modify the block quote formatting to fit your preferences by adjusting the paragraph spacing, font size, or other formatting options available in the toolbar.
Step 6: Customize the Block Quote
Once you have inserted a block quote in your Google Docs, you can customize its appearance to suit your needs. Here are some formatting options you can use:
- Changing the font: To change the font of the block quote, select the text and click on the Font dropdown menu in the toolbar. Choose a desired font from the list.
- Adjusting the font size: You can change the font size of the block quote by selecting the text and clicking on the Font size dropdown menu in the toolbar. Choose a suitable font size option.
- Adding emphasis: To add emphasis to specific words or phrases within the block quote, you can use the Bold or Italic buttons in the toolbar.
- Changing the text color: If you want to change the color of the text in the block quote, select the text and click on the Text color button in the toolbar. Choose a color from the available options.
- Aligning the block quote: To align the block quote to the left, right, or center of the page, click on the Align button in the toolbar and choose an alignment option.
By customizing the block quote, you can make it visually appealing and highlight important information in your document.
Step 7: Insert the Block Quote
Now that you have formatted your text and added the citation, it’s time to insert the block quote into your Google Docs document. Here’s how:
- Select the paragraph or text that you want to convert into a block quote. This should be the text you formatted in step 5.
- Go to the “Format” menu at the top of the screen.
- Hover over the “Paragraph styles” option.
- In the dropdown menu, click on the “Quote” option. This will apply the block quote formatting to the selected text.
Your text will now be displayed as a block quote, with indentation and a different font style.
If you want to remove the block quote formatting, simply select the text and go back to the “Format” menu. In the “Paragraph styles” dropdown menu, click on the “Normal text” option to revert the formatting back to the default style.
It’s important to note that the appearance of the block quote may vary depending on the theme or template you are using in Google Docs. However, the basic steps for inserting the block quote will remain the same.
That’s it! You have successfully inserted a block quote in your Google Docs document. Using block quotes can add emphasis and credibility to your writing, so don’t hesitate to use them when appropriate.
Question and answer:
How do I insert a block quote in Google Docs?
To insert a block quote in Google Docs, first, you need to open your Google Docs document. Then, you can either highlight the text you want to turn into a block quote or position the cursor where you want the block quote to appear. Next, go to the “Format” menu and select “Paragraph styles” and then “Quote”. This will automatically format the selected text or the text following the cursor as a block quote.
Can I customize the appearance of a block quote in Google Docs?
Yes, you can customize the appearance of a block quote in Google Docs. After inserting a block quote using the steps mentioned above, you can modify the formatting according to your preferences. Simply highlight the block quote, right-click, and choose “Paragraph styles” and then “Update ‘Quote’ to match”. This will open the “Styles” pane where you can change the font, size, color, and other formatting options for the block quote.
What is a block quote?
A block quote is a formatting style used to set apart a longer quote or excerpt from the main text in a document. It visually separates the quote from the rest of the content by indenting it from both sides, using a different font style or size, or applying other formatting options. Block quotes are commonly used in academic writing, research papers, and articles to give credit to the original author and provide additional context or supporting evidence.
Can I add citations to a block quote in Google Docs?
Yes, you can add citations to a block quote in Google Docs. To include a citation within the block quote, you can simply type it within the quote itself or place it at the end of the quote in parentheses. It is important to properly cite the original source to avoid plagiarism and give credit to the author. Additionally, you can format the citation according to the citation style required for your document, such as MLA, APA, or Chicago.
Is it possible to remove a block quote in Google Docs?
Yes, it is possible to remove a block quote in Google Docs. To remove a block quote, you can either delete the entire block of text that was formatted as a block quote or modify the paragraph style back to the default style. If you want to remove the block quote formatting but keep the text, you can simply select the block quote, go to the “Format” menu, choose “Paragraph styles,” and switch to the default style or any other preferred style.