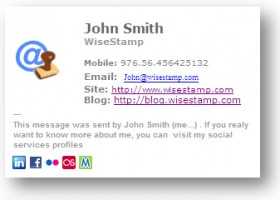An email signature is a great way to personalize your emails and make them stand out. Adding a quote to your email signature can add a touch of inspiration or creativity to your messages. In this step-by-step guide, we will show you how to add a quote to your email signature.
Step 1: Choose a Quote
The first step in adding a quote to your email signature is choosing the right quote. Consider selecting a quote that reflects your personal values or interests. It could be a famous quote, a line from a song or poem, or even a quote from your favorite book or movie. Choose something that resonates with you and represents who you are.
Step 2: Format the Quote
Once you have chosen a quote, it’s time to format it for your email signature. Use the strong tag to emphasize important words or phrases in the quote. You can also use the em tag to add emphasis or italics to certain parts of the quote. Be sure to use proper spacing and line breaks to make the quote visually appealing.
Step 3: Add the Quote to Your Email Signature
Now that you have formatted the quote, it’s time to add it to your email signature. Most email clients allow you to customize your signature by going to the settings or preferences menu. Look for the option to edit your signature and paste the formatted quote into the designated area. Be sure to save your changes and test your email signature to ensure everything looks as intended.
Step 4: Update Your Signature on All Devices
Once you have added the quote to your email signature, it’s important to update it on all of your devices. This ensures that your signature will be consistent across all platforms. Update your signature on your computer, smartphone, tablet, and any other devices you use to access your email. This way, your quote will be displayed in every email you send, regardless of the device you’re using.
With these simple steps, you can easily add a quote to your email signature and make your emails more personalized and memorable. Whether it’s a quote that motivates you or simply brings a smile to your face, adding a quote to your email signature can add a special touch to your communication.
Step 1: Choose a Meaningful Quote
Adding a quote to your email signature can help personalize your messages and leave a lasting impression on the recipient. It allows you to showcase your personality, values, or interests. When choosing a quote, consider the following:
- Meaningful: Select a quote that holds significance to you and aligns with your personal or professional philosophy.
- Relatable: Pick a quote that resonates with a broad audience and has the potential to inspire or motivate others.
- Short and concise: Keep the quote brief and impactful. A quote that is too long may not fit well within the email signature space.
Here are a few ideas to help you select a meaningful quote:
- Favorite quotes: Think about quotes that have had a profound impact on you personally. Perhaps there is a line from a book, song, or movie that has stuck with you over the years.
- Inspirational quotes: Consider quotes from famous individuals who have achieved great success or made a positive impact in their fields. These quotes often carry wisdom and motivation.
- Quotes related to your profession: If you want to showcase your expertise or passion for your field, choose a quote that reflects your professional identity.
Remember, your email signature quote is a representation of yourself, so choose one that truly resonates with you. Once you have chosen a meaningful quote, you are ready to proceed to the next step.
Step 2: Format the Quote
After choosing a quote for your email signature, the next step is to format it properly. Follow these guidelines to ensure your quote looks professional and visually appealing:
- Font: Select a readable font for your quote, such as Arial or Times New Roman. Make sure the font size is legible and doesn’t strain the recipient’s eyes. Stick to standard font sizes like 10 or 12 points.
- Alignment: Choose whether you want your quote to be aligned to the left, right, or center. This decision depends on your personal preference and the overall design of your email signature.
- Formatting: Add emphasis to certain words or phrases in your quote by using italics or bold formatting. This can help draw attention to key points or make the quote more impactful.
- Credits: If the quote is from someone else, include the name of the author or the source of the quote below the quote itself. This adds credibility and gives proper recognition to the original creator.
- Separation: To make your quote stand out from the rest of your email signature, consider adding a horizontal line or some spacing above and below the quote. This visually separates the quote and makes it more noticeable.
By following these formatting guidelines, you can ensure that your quote not only stands out in your email signature but also adds a professional touch to your emails.
Step 3: Create or Edit Your Email Signature
Once you have selected a quote for your email signature, it’s time to create or edit your email signature to include the quote. Follow these steps to add the quote to your email signature:
- Open your email client settings or preferences. This can usually be found in the “Settings” or “Preferences” menu.
- Locate the email signature section. This is where you can create or edit your email signature text.
- If you already have an existing email signature, find the section where you can edit the text.
- If you don’t have an email signature yet, look for an option to create a new signature.
- In the signature editor, place your cursor where you want to insert the quote.
- Type or paste the quote into the desired location.
- Format the quote as desired using the built-in text formatting options.
- Consider adding a signature separator, such as a line or dash, before and after the quote to separate it from the rest of your signature.
- Preview the signature to ensure that the quote is displayed correctly and looks the way you want it to.
- Save your changes and exit the email settings or preferences menu.
Once you have successfully created or edited your email signature to include the quote, it will be automatically added to all outgoing emails from your account. Remember to test your email signature by sending a test email to yourself or a colleague to ensure that it appears correctly in the recipient’s inbox.
Step 4: Locate the Signature Settings
- Open your email client or application.
- Look for the settings or preferences option. It is usually found in the menu or toolbar at the top of the application.
- Select the “Signature” or “Email Signature” option from the settings menu.
- Once you have located the signature settings, you should see a text box or editor where you can enter your email signature.
If you are using a web-based email client, such as Gmail or Outlook.com, the signature settings may be found in different locations. Look for options like “Settings,” “Preferences,” or an icon that represents your account settings.
Some email clients may allow you to create different signatures for different accounts or aliases. Make sure to select the account or alias that you want to add the quote signature to before accessing the signature settings.
It’s worth noting that certain email clients may have specific instructions for adding a quote to your email signature. Consult the documentation or help guides of your email client if you are having trouble locating the signature settings.
Step 5: Insert the Quote in the Signature
Now that you have created a memorable quote for your email signature, it’s time to insert it into your signature. Here’s how:
- Open your email client and navigate to the settings or preferences section.
- Find the option to edit your email signature. This may be located under “Signature,” “Composing,” or similar headings.
- Select the signature you want to edit or create a new one.
- Position your cursor where you want to insert the quote in your signature.
- Insert the quote text you’ve created, whether it’s a simple text or a HTML code, by pasting it there.
- If necessary, format the quote text to make it stand out. You can use bold, italics, or other formatting options provided by your email client.
- Click “Save” or “Apply” to save your changes.
It’s important to note that each email client may have a slightly different interface and options for editing email signatures. The above steps are a general guide, but you may need to adapt them based on the specific email client you are using.
Once you have successfully inserted your quote into your email signature, it will be automatically added to all outgoing emails, making your messages more unique and personal.
Step 6: Adjust the Signature Layout
Once you have added the quote to your email signature, it’s time to adjust the layout to make it visually appealing and professional. Here are a few tips to help you get started:
- Consider font style and size: Choose a font style and size that is easy to read and complements the overall design of your email signature. Stick to standard fonts like Arial, Times New Roman, or Calibri.
- Align the elements: Make sure all the elements in your signature are properly aligned. You can choose to align them to the left, center, or right of the signature block.
- Add line spacing: Increase the line spacing between different elements to improve readability and give your signature a clean look.
- Use separators: Consider adding separators between sections of your signature, such as lines or icons, to visually separate the quote from other information.
- Limit the width: Keep the width of your signature moderate, around 600-700 pixels, to ensure it displays properly on different devices and email clients.
- Test on different platforms: Send test emails to different email platforms and devices to see how your signature looks. Make adjustments as needed to ensure it displays correctly for all recipients.
Remember, the goal is to create a visually appealing signature that reflects your professionalism and personal style. Take the time to experiment with different layouts until you find the one that suits you best.
Step 7: Save and Test Your Signature
Once you have finished creating your email signature and adding the quote of your choice, it’s important to save and test it to ensure it looks and functions correctly.
- Save your signature: Click on the “Save” or “Apply” button, depending on the email client you are using. This will save your signature and make it available for use in your outgoing emails.
- Create a new email: Open a new email composition window and verify that your signature appears automatically at the bottom of the email.
- Send a test email: Send an email to yourself or a colleague to see how your signature looks when it is received. Check if the quote is displayed properly and if any hyperlinks, images, or formatting are working as intended.
- Check for any issues: Make sure there are no spelling or formatting errors in your signature and that all the elements are aligned correctly. Check if the quote is clearly visible and well-formatted.
- Make necessary adjustments: If you notice any issues or areas for improvement, go back to your email signature settings and make the necessary adjustments. Repeat steps 1-4 until you are satisfied with the final result.
By saving and testing your signature, you can ensure that it looks professional, functions properly, and presents your chosen quote in the best possible way. Take your time to fine-tune the details until you achieve the desired outcome.
Question and answer:
Why would I want to add a quote to my email signature?
Adding a quote to your email signature can add a personal touch to your emails and can help to express your values or interests. It can also serve as a conversation starter or a source of inspiration for the recipient.
Can I use any quote in my email signature?
Yes, you can use any quote in your email signature as long as it is appropriate and aligns with your personal or professional brand. It’s important to choose a quote that resonates with you and reflects your values or interests.
Can I change my email signature quote whenever I want?
Yes, you can change your email signature quote whenever you want. To do so, simply follow the same steps you used to add the original quote to your email signature and replace it with your new desired quote.