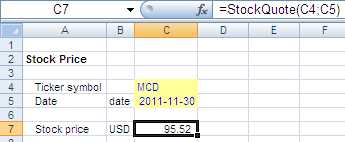If you work with a lot of data in Excel, you may often find yourself needing to manipulate and analyze it in different ways. One useful technique is to add quotes to your data, which can make it much easier to work with. Quotes are typically used to delimit text or distinguish it from other data types, such as numbers or formulas.
Adding quotes in Excel is a simple process that can be done in a few easy steps. First, select the cells or range of cells that you want to add quotes to. You can do this by clicking and dragging your mouse over the desired cells, or by using the Shift key to select a range of cells. Once you have selected the cells, right-click on them and choose the “Format Cells” option from the dropdown menu.
In the “Format Cells” dialog box, select the “Number” tab and then choose the “Text” category. This will format the selected cells as text, which is necessary in order to add quotes. Click on the “OK” button to apply the changes. Your selected cells will now have quotes added to them, making it easier to manipulate and analyze the data.
Adding quotes in Excel can be a helpful technique for organizing and manipulating your data. Whether you are working with names, addresses, or any other type of text-based information, adding quotes can make it easier to perform tasks such as sorting, filtering, or using formulas. By following these simple steps, you can quickly add quotes to your data and improve your Excel skills.
Open Microsoft Excel
To add quotes in Excel for easy data manipulation, you need to start by opening Microsoft Excel on your computer. You can do this by following these steps:
- Click on the “Start” button located in the lower-left corner of your screen.
- Search for “Excel” in the search bar, and then click on the Excel icon when it appears in the search results.
- Alternatively, you can also locate and click on the Excel icon from your desktop or taskbar if you have it pinned for easy access.
Once you have opened Microsoft Excel, you will be ready to start adding quotes to your data for easier manipulation and analysis.
Create or Open the Spreadsheet
To begin working with quotes in Excel, you need to create a new spreadsheet or open an existing one. Follow the steps below.
- Creating a New Spreadsheet:
- Open Microsoft Excel on your computer. You can find it in the list of installed applications or by searching for it in the Start menu.
- Click on the “Blank Workbook” template to create a new spreadsheet.
- Opening an Existing Spreadsheet:
- Launch Microsoft Excel on your computer.
- Click on the “File” tab located in the top-left corner of the Excel window.
- Select the “Open” option from the dropdown menu.
- Browse your computer to find the spreadsheet file you want to open.
- Once you have located the file, click on it and then click the “Open” button.
Regardless of whether you create a new spreadsheet or open an existing one, you will now have a blank Excel workbook or the contents of your chosen spreadsheet on your screen.
Select the Cell(s) Where Quotes Should Be Added
To add quotes in Excel, start by selecting the cell or cells where the quotes should be added. You can easily select a single cell by clicking on it, or select multiple cells by dragging the cursor across the desired range.
Note: Keep in mind that adding quotes to cells is useful when working with text in Excel, as it allows you to easily identify and manipulate data. However, it may not be necessary for numerical values or other non-textual data.
Once you have selected the cell(s), you can proceed to add the quotes using one of the methods discussed in the following sections.
Click on the “Insert” tab
To add quotes in Excel for easy data manipulation, you need to start by clicking on the “Insert” tab in the Excel ribbon. The Excel ribbon is located at the top of the Excel window and consists of a series of tabs that contain various commands and functions.
Once you click on the “Insert” tab, a new set of options will appear. These options are specifically designed for inserting different types of objects and elements into your Excel worksheet.
Among the options available in the “Insert” tab, you will find the ability to insert various types of objects such as charts, tables, pictures, shapes, and more. These objects can be used to enhance your data or present it in a visually appealing way.
In addition to these objects, you will also find the “Text” group in the “Insert” tab. This group contains options for inserting text elements such as headers, footers, and text boxes.
By using these text elements, you can easily add quotes to your Excel worksheet. Quotes can be used to highlight important information, provide additional context, or simply add visual interest to your data.
To insert a quote, click on the “Text Box” option in the “Text” group. This will allow you to draw a text box on your worksheet. Once the text box is added, you can type or paste the desired quote inside.
You can also format the text box and the quote using various options available in the “Format” tab that appears when the text box is selected. This includes options for changing the font, size, color, alignment, and other formatting settings.
Using the “Insert” tab and the text box option, you can easily add quotes in Excel and manipulate your data in a more organized and visually appealing way.
Choose the “Text Box” option
To add a quote in Excel, you’ll need to use the “Text Box” option. This allows you to insert a text box that you can customize and place anywhere within your spreadsheet.
Here’s how to choose the “Text Box” option:
- Open Excel and open the spreadsheet where you want to add the quote.
- Select the cell or range of cells where you want the quote to be placed.
- In the Excel ribbon, click on the “Insert” tab.
- In the “Text” section, click on the “Text Box” button.
After selecting the “Text Box” option, your cursor will turn into a crosshair. Click and drag on the spreadsheet to create the text box. You can adjust the size and position of the text box as needed.
Once the text box is created, you can simply type or paste your quote inside. You can also format the text, change the font, adjust the size, and add any additional styling options.
The “Text Box” option in Excel is a great tool for adding quotes, notes, or any other text-based information that you want to include in your spreadsheet. It allows for easy customization and gives you the flexibility to place the text box wherever you need it within your data.
Click and drag to draw a text box within the selected cell(s)
After selecting the desired cell(s) in Excel, you can add a text box to the cell(s) by following these steps:
- Right-click on the selected cell(s) to open the context menu.
- From the context menu, select “Insert Comment.”
- A text box will appear within the selected cell(s). You can click and drag the borders of the text box to adjust its size and position within the cell(s).
- Click inside the text box and start typing to add content to the box. You can also copy and paste content from other cells or external sources.
- Once you have entered the desired content, click outside the text box to finalize the changes. The text box will remain visible and can be resized or moved later if needed.
You can repeat these steps to add text boxes to other selected cells as needed. Text boxes are useful for adding additional information or comments to specific cells without altering the original data.
Type or paste the desired quote into the text box
To add a quote in Excel, you need to type or paste the desired quote into a text box. The text box can be any cell in the Excel worksheet. You can create a new text box by selecting a cell and then clicking on the “Insert” tab in the Excel ribbon. From there, click on the “Text Box” option and choose where you want to place the text box on the worksheet.
Alternatively, you can simply click on an empty cell and start typing or paste the quote directly into the cell. Excel will automatically adjust the cell size to fit the quote if needed. This method is more suitable for shorter quotes or if you want to include the quote as a part of your data.
Once you have entered the quote, you can format it as desired using the various formatting options available in Excel. This includes changing the font style, size, color, and alignment. You can access these formatting options by selecting the cell or text box containing the quote and using the formatting tools in the Excel ribbon.
Adding quotes in Excel can be useful for a variety of reasons. It allows you to keep track of specific information or data points and makes it easier to refer back to them later. Furthermore, by using quotes, you can distinguish the quoted text from other data in the worksheet, making it more visually appealing and organized.
Adjust the formatting of the text box and the quote as needed
Once you’ve added the quote to your Excel worksheet, you may need to adjust the formatting of the text box and the quote to fit your needs. Here are some formatting options you can consider:
- Resize the text box: To resize the text box, click and drag the corners or edges of the box until it’s the desired size.
- Move the text box: If the quote is covering important data or interfering with other elements on your worksheet, you can move the text box to a different location. To do this, click and drag the text box to a new position.
- Change the font style and size: To change the font style and size of the quote, select the text and use the font options in the ribbon at the top of the Excel window.
- Change the font color and background color: If you want to make the quote stand out more, you can change the font color or even add a background color to the text box. To do this, select the text or the text box and use the font and fill color options in the ribbon.
- Add borders or shading: To further enhance the appearance of the quote, you can add borders or shading to the text box. Select the text box and use the border and fill options in the ribbon to customize the look.
By adjusting the formatting of the text box and the quote, you can ensure that it fits seamlessly into your Excel worksheet and is easy to read and understand.
Question and answer:
How can I add quotes around values in Excel?
To add quotes around values in Excel, you can use the CONCATENATE function. For example, if you have a value in cell A1, you can use the formula =CONCATENATE(“”””, A1, “”””) to add quotes around it.
Is there a quicker way to add quotes in Excel?
Yes, there is a quicker way to add quotes in Excel. You can use the TEXT function combined with the ampersand (&) symbol. For example, if you have a value in cell A1, you can use the formula =””””&A1&”””” to add quotes around it.
Can I add quotes around multiple values at once in Excel?
Yes, you can add quotes around multiple values at once in Excel using the CONCATENATE function or the TEXT function with the ampersand (&) symbol. Simply replace A1 with the range of cells you want to add quotes around.
What if I want to remove quotes from values in Excel?
If you want to remove quotes from values in Excel, you can use the SUBSTITUTE function to replace the quotes with an empty string. For example, if you have a value in cell A1 surrounded by quotes, you can use the formula =SUBSTITUTE(A1, “”””, “”) to remove the quotes.
Can I add quotes only around certain values in Excel?
Yes, you can add quotes only around certain values in Excel by using an IF statement. For example, if you have a list of values in column A and you only want to add quotes around the values that meet a certain criteria, you can use the formula =IF(condition, “”””&A1&””””, A1) where condition is the criteria you want to check.
Is there a way to add quotes around values in Excel without using a formula?
No, adding quotes around values in Excel requires the use of a formula. However, once you have added the quotes using a formula, you can copy the values and paste them as values only to remove the formula and keep only the quoted values.