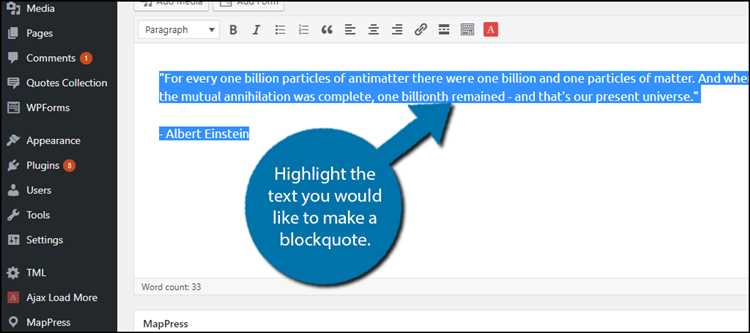Block quotes are an important part of academic and professional writing. They help to highlight and emphasize significant information from other sources, while also giving proper credit to the original author. If you’re using Google Docs for your writing projects, it’s essential to know how to format block quotes effectively.
Formatting block quotes in Google Docs is a straightforward process. When you want to include a block quote, simply select the text you wish to quote and click on the “Format” menu at the top of the page. From there, choose the “Paragraph styles” option and select “Blockquote.” This will automatically apply the proper formatting to your selected text.
To further customize your block quote, you can also use additional formatting options. You can change the font style, size, and color to match the overall look and feel of your document. Additionally, you can add a border or background color to make the block quote stand out even more.
Remember, when using block quotes in your writing, it’s essential to also provide proper citations. This will help to avoid plagiarism and give credit to the original author. If you’re writing an academic paper, be sure to follow the required citation style, such as MLA or APA, for referencing your block quotes.
What are block quotes in Google Docs?
A block quote is a useful formatting feature in Google Docs that allows you to differentiate a longer quotation from the main text of your document. It is commonly used when you want to emphasize or highlight a specific passage, such as a quote from a book or an article.
Block quotes are typically indented from both the left and right margins, and they can also be distinguished by using a different font style or size. This formatting helps readers understand that the quoted text is separate from the rest of the content.
Block quotes are particularly useful in academic writing, research papers, and citing sources. By using block quotes, you can present a direct quote without risking plagiarism and clearly attribute the original source of the quote.
To create a block quote in Google Docs, follow these steps:
- Select the text you want to format as a block quote.
- Click on the “Format” menu at the top of the screen.
- Navigate to “Paragraph styles.”
- Choose “Block quote” from the list of styles.
Alternatively, you can also use the keyboard shortcut “Ctrl + Alt + B” for Windows or “Cmd + Option + B” for Mac to apply the block quote style.
Once applied, the selected text will be indented, and depending on your document’s formatting, it might also appear in a different font style or size. The block quote style can be customized to match your preferences by modifying the document’s theme or applying additional formatting options.
Overall, block quotes are a valuable feature in Google Docs that allow you to present quotes and other important excerpts with visual clarity. Whether you are working on an academic paper or simply want to emphasize a passage in your document, block quotes help you achieve that goal.
Why is formatting block quotes important?
Formatting block quotes in your documents can help make your text more visually appealing and easier to read. Block quotes are often used to highlight important information or quotes from other sources, and by formatting them correctly, you can make them stand out and give them the attention they deserve.
Here are a few reasons why formatting block quotes is important:
- Emphasize important information: By formatting block quotes, you can draw attention to key points and quotes that you want your readers to focus on. This can help them understand the main message or argument of your document more easily.
- Improve readability: Formatting block quotes can break up the text and make it easier for readers to distinguish between your own writing and quoted material. This can prevent confusion and make your document more coherent.
- Provide proper attribution: When you quote someone else’s work, it’s important to provide proper attribution. Formatting block quotes can help clearly differentiate between your own words and those of others, making it easier for readers to understand the source of the information.
- Create a professional appearance: Formatting block quotes can give your document a polished and professional look. By using consistent formatting, such as indentation or a different font style, you can demonstrate that you have put effort into presenting your information in an organized and visually appealing way.
Overall, formatting block quotes is important because it helps emphasize important information, improves readability, provides proper attribution, and creates a professional appearance. By taking the time to format block quotes correctly, you can enhance the overall quality of your documents and make them more engaging for your readers.
How to format block quotes in Google Docs?
Block quotes are a great way to emphasize important information or provide citations in your Google Docs. They help separate the quoted text from the rest of your document and make it stand out. Fortunately, Google Docs offers several formatting options for block quotes.
To format a block quote in Google Docs, follow these steps:
- Highlight the text you want to turn into a block quote.
- Click on the “Format” tab in the top menu.
- Hover over the “Paragraph styles” option.
- Select the “Blockquote” option from the list of styles.
Alternatively, you can also use the keyboard shortcut Ctrl+Alt+Q (Windows) or Cmd+Option+Q (Mac) to quickly apply the blockquote style.
Once the text is formatted as a block quote, it will be indented from both sides and appear in a distinct style. By default, Google Docs uses a different font, size, and color for block quotes, making them visually prominent.
If you want to customize the appearance of your block quotes, you can do so using the “Edit blockquote” option. Simply right-click on the block quote and select “Edit blockquote.” From there, you can modify the font, size, color, and other formatting options.
When using block quotes, it’s important to remember to properly attribute any quoted or cited material. You can add footnotes or endnotes to provide citations within your document.
Overall, block quotes in Google Docs are an effective way to draw attention to important text and provide citations. They are easy to apply and can be customized to match the look and feel of your document.
Step 1: Select the text
To format a block quote in Google Docs, you first need to select the text you want to apply the formatting to. A block quote is a longer quotation that is set apart from the main text and indented.
To select the text, click and drag your cursor over the desired area of text. Alternatively, you can double-click on a word to select it, and then click and drag the blue handle that appears to extend the selection.
Once you have selected the text, you can proceed to the next step to format it as a block quote in Google Docs.
Step 2: Apply the block quote style
To format text as a block quote in Google Docs, you can use the block quote style available in the formatting options. Here’s how you can apply the block quote style to your text:
- Select the text you want to format as a block quote.
- Click on the “Format” menu at the top of the screen.
- From the dropdown menu, hover over the “Paragraph styles” option.
- A list of styles will appear. Scroll down and click on the “Block quote” style.
Alternatively, you can use the keyboard shortcut Ctrl+Alt+4 (Windows) or Cmd+Option+4 (Mac) to quickly apply the block quote style to the selected text.
Once you have applied the block quote style, your text will be formatted with increased left and right margins, making it stand out from the rest of the content. It may also be displayed in a different font or with other formatting options, depending on the default settings of the block quote style in your document.
Remember to use block quotes sparingly and only when necessary, as they are typically reserved for long quotations or sections of text that need to be highlighted. Overusing block quotes can clutter your document and make it difficult to read.
Step 3: Customizing block quotes
Google Docs allows you to customize the appearance of block quotes to match your document’s style and formatting. Here are some customization options you can explore:
- Changing the font: To change the font style or size of your block quotes, simply select the text and use the font options in the toolbar. You can choose from a variety of fonts available in Google Docs.
- Adding emphasis: If you want to emphasize certain words or phrases within the block quote, you can use the italic or bold formatting options. Simply select the desired text and apply the desired formatting.
- Adjusting the indentation: By default, block quotes in Google Docs have a predefined indentation. However, you can customize the indentation to suit your preferences. To do this, click on the ruler at the top of the document and drag the blue marker to adjust the left margin of the block quote.
- Adding borders: If you want to make your block quotes stand out even more, you can add borders to them. To do this, select the block quote and go to the “Table” menu. Choose “Table properties” and in the dialog box, select the “Borders & shading” tab. Here, you can add borders of different styles, colors, and thicknesses to your block quotes.
- Changing the background color: If you want to highlight your block quotes with a different background color, you can do so by selecting the block quote and going to the “Table” menu. Choose “Table properties” and in the dialog box, select the “Background” tab. Here, you can choose a custom color for the background of your block quotes.
- Using styles: Google Docs also offers predefined styles that you can apply to your block quotes. To apply a style, select the block quote and go to the “Format” menu. Choose “Paragraph styles” and select the style you want to apply. This will automatically format the block quote with the selected style.
By experimenting with these customization options, you can create visually appealing block quotes that enhance the overall appearance of your Google Docs document.
Question and answer:
Can I customize the formatting of block quotes in Google Docs?
Yes, you can customize the formatting of block quotes in Google Docs. Once you have applied the block quote style, you can further modify the formatting by adjusting the font, size, spacing, and other elements using the toolbar options.
What is the purpose of using block quotes in a document?
The purpose of using block quotes in a document is to highlight and emphasize a particularly important or impactful passage. Block quotes visually distinguish the quoted text from the rest of the content, making it stand out and grabbing the reader’s attention.
Is it possible to remove the block quote formatting in Google Docs?
Yes, it is possible to remove the block quote formatting in Google Docs. Simply select the block quote text, go to the “Format” tab, and choose the “Normal text” option from the “Paragraph styles” drop-down menu. This will remove the block quote formatting and revert the text back to the normal style.